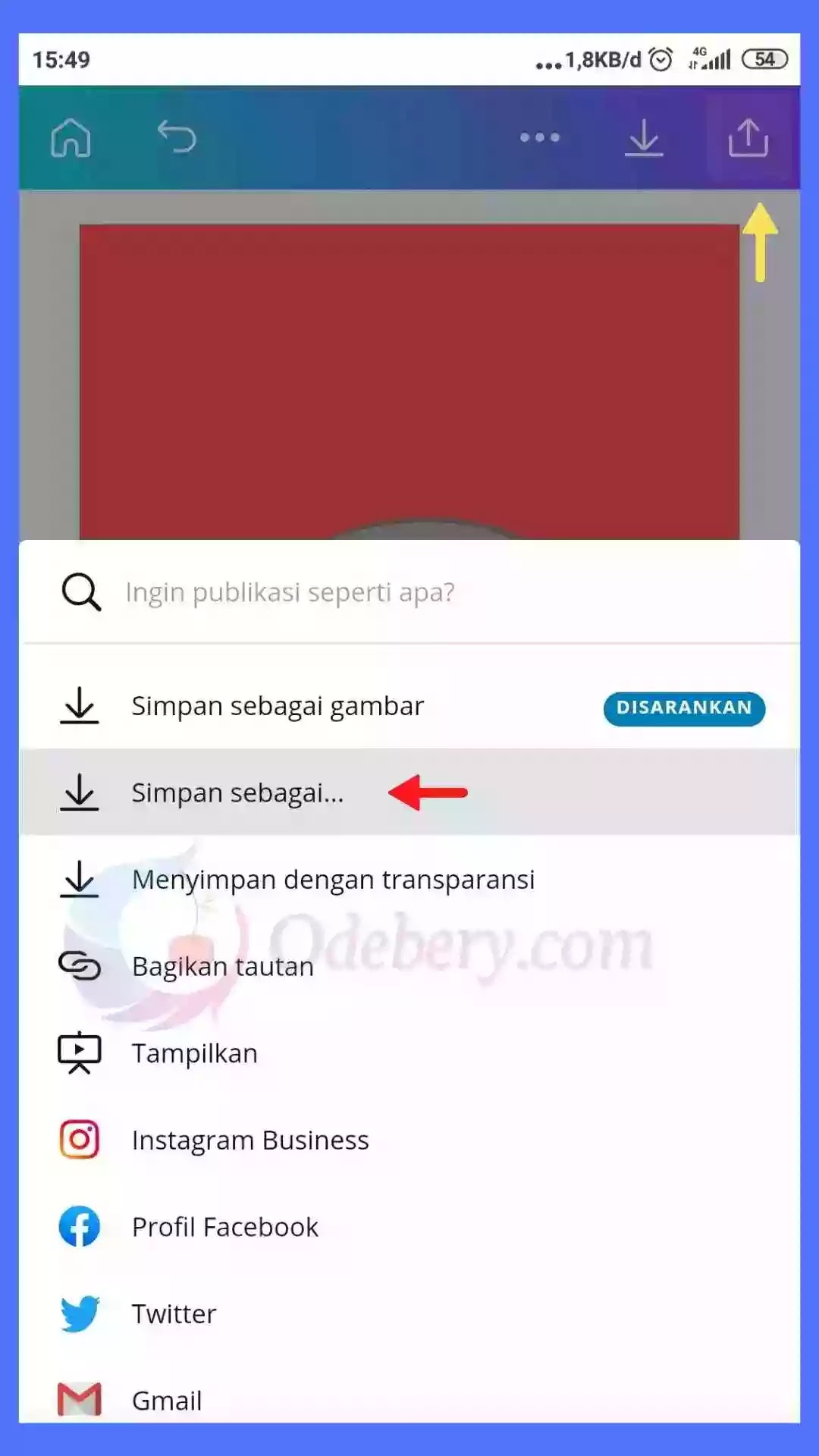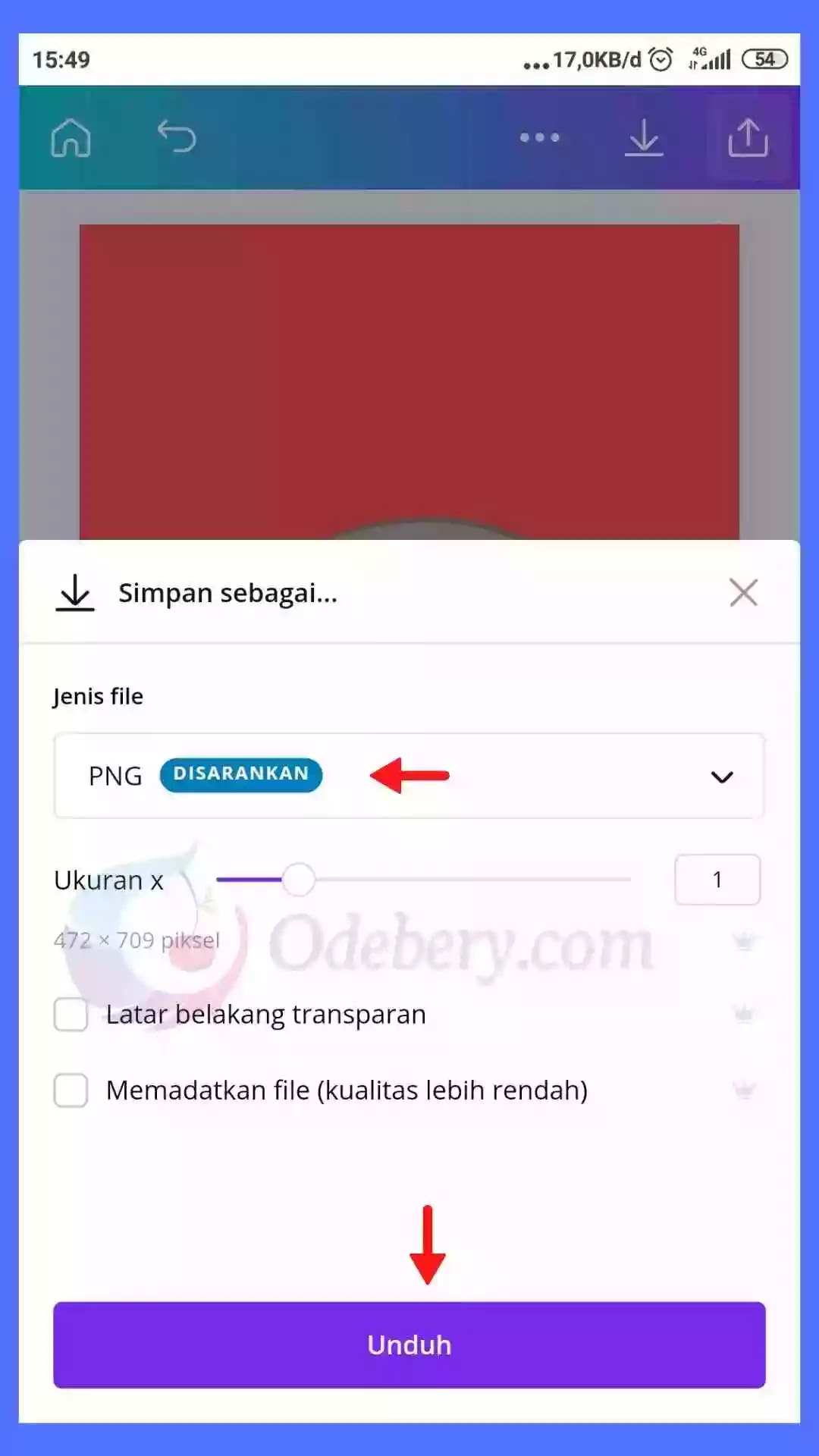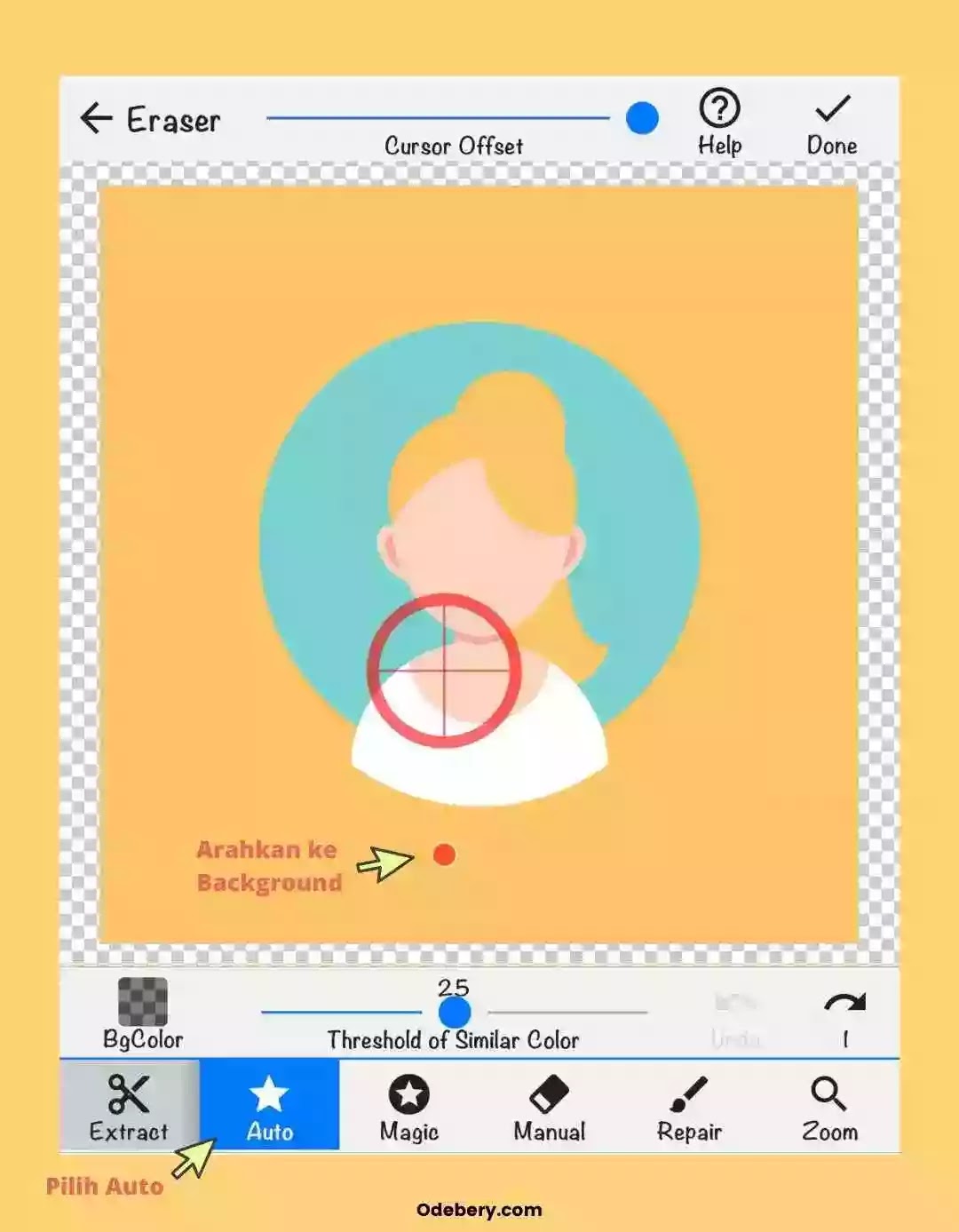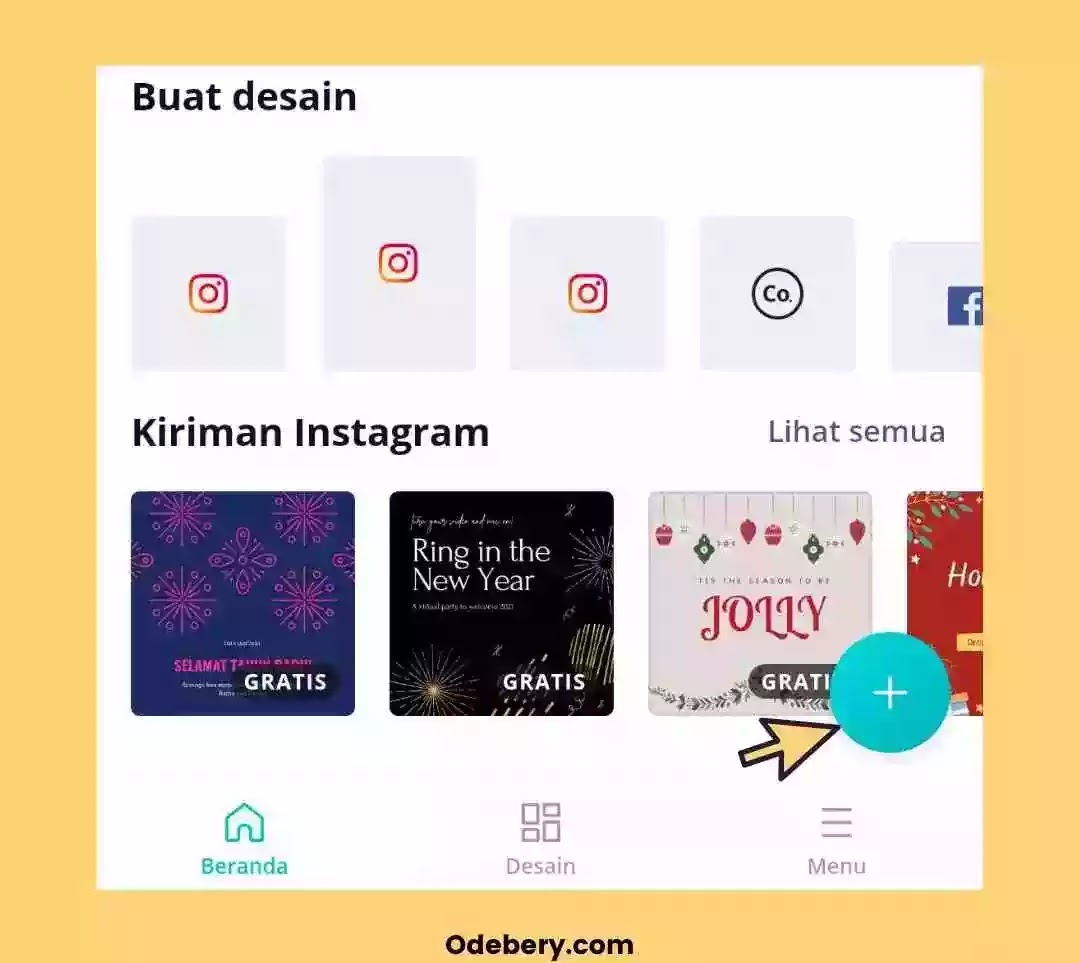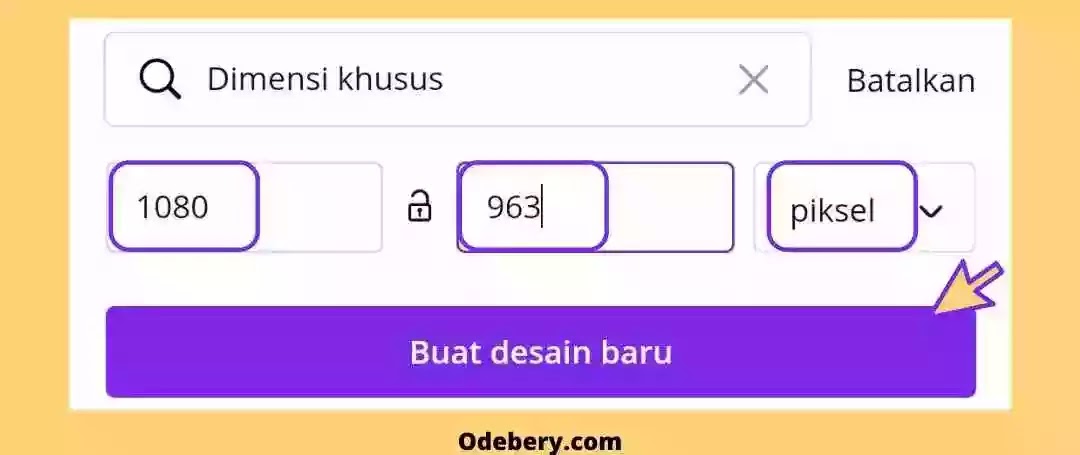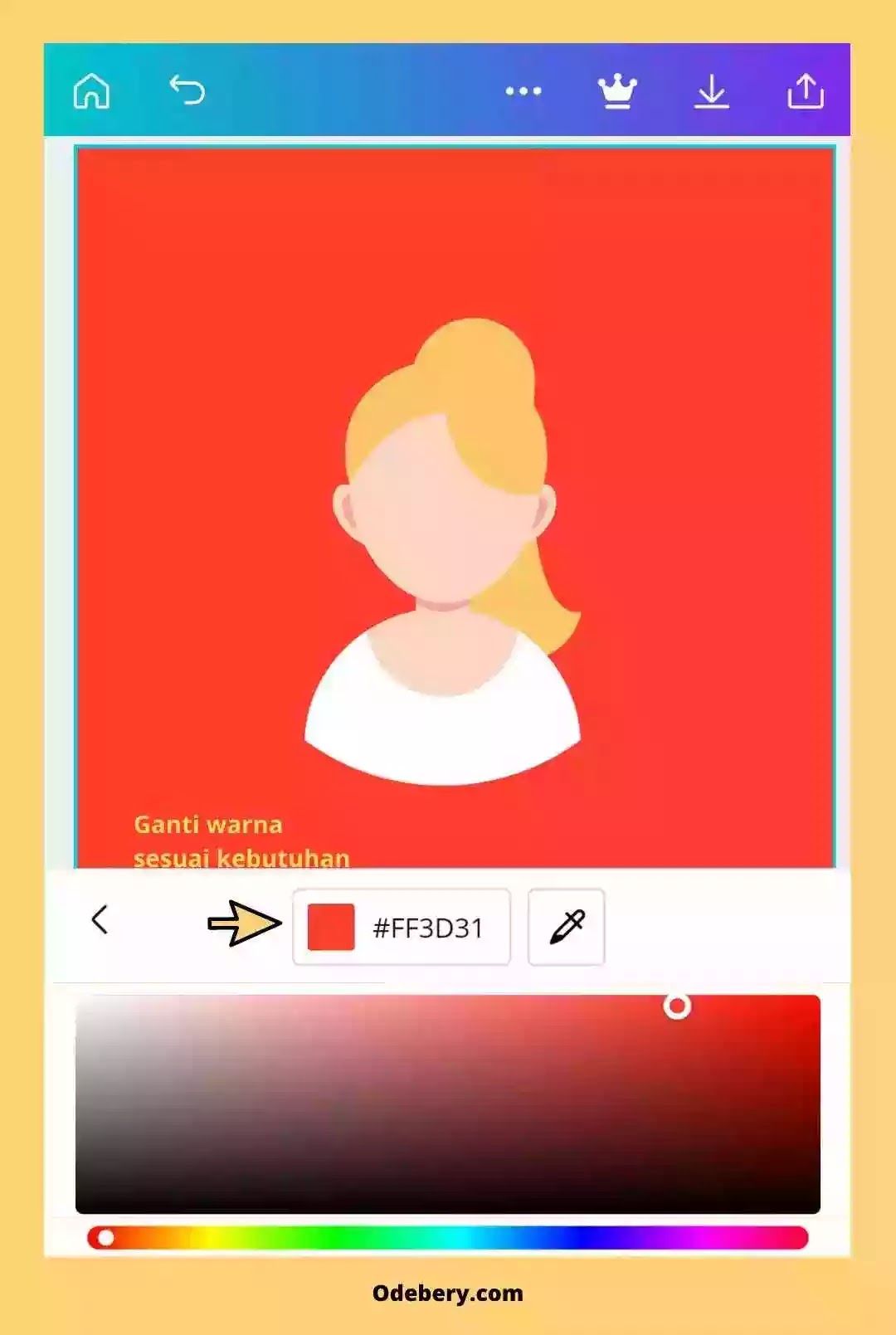Mengenai masalah edit foto canva merupakan salah satu pilihan yang cocok digunakan baik lewat hp android maupun laptop. Pasalnya banyak fitur menarik yang bisa kamu gunakan pada aplikasi canva, salah satunya adalah mengganti background foto.
Untuk mengubah latar belakang foto kamu bisa menggunakan salah satu fitur namanya background eraser dari canva. Keunggulan dari fitur ini ialah kamu tidak perlu repot-repot menghapus latar belakang foto secara manual.
Juga latar belakang foto akan terhapus secara sempurna tanpa memotong foto kamu sedikitpun.
Cara Menghapus dan Mengganti Warna Background Foto di Canva
Ada 2 jenis model canva yaitu canva pro dan yang biasa. Untuk canva pro cara mengganti background foto lebih praktis dan simpel. Namun jangan khawatir, kami juga memberikan tutorial untuk canva biasa. Berikut panduanya.
#1. Menggunakan Canva Pro
1. Pertama buka aplikasi canva di hp kamu. Kemudian buat desain baru dengan mengetuk ikon + di bagian bawah.
2. Setelah itu tentukan ukuran desain sesuai kebutuhan kamu. Jika sudah, pilih Buat Desain Baru. (Untuk kebutuhan pas photo gunakan ukuran 4x6 cm) >
3. Selanjutnya ketuk satu kali di mana saja pada bagian desain lalu ganti warna desain dengan warna lain sesuai kebutuhan kamu.
4. Setelah itu klik ikon + di bagian bawah lalu buka menu Galeri lalu pilih Foto yang ingin diganti backgroudnya.
5. Setelah foto terunggah, ketuk foto sekali di bagian mana saja lalu buka menu Efek di bagian bawah lalu pilih opsi Penghapus Latar Belakang.
6. Klik fitur penghapus latar belakang sekali, maka secara otomatis latar belakang foto akan menghilang dengan sendirinya.
7. Langkah terakhir ketuk ikon Upload di bagian kanan atas lalu pilih Simpan Sebagai.
8. Kemudian pada bagian Jenis File ubah menjadi PNG lalu klik Unduh.
9. Selesai.
Mengganti Background Foto dengan Canva Biasa
Untuk pengguna canva biasa ada sedikit tambahan lainya agar bisa mengganti background foto. Kamu perlu menginstal aplikasi Backgrounf Eraser untuk membantu keperluanmu.
#1. Menghilangkan Background
1. Pertama buka Playstore lalu cari dan instal aplikasi Background Eraser.
2. Setelah selesai terinstal, buka aplikasi tersebut kemudian klik Load a Photo untuk menambahkan foto.
>
3. Kemudian untuk menghilangkan background foto, klik menu Auto lalu geser titik merah ke background yang akan dihapus.
4. Setelah background terhapus bersih, klik tombol Done.
#2. Mengganti Warna Background
Setelah penghapusan background selesai. Selanjutnya masuk ke tahap mengganti warna background foto dengan canva.
1. Pertama buka aplikasi canva lalu pilih tombol + untuk membuat desain baru.
2. Kemudian tentukan ukuran desain sesuai kebutuhan. Kamu juga bisa merubah dari Pixel menjadi Inci, MM dan CM. Caranya cukup klik menu tersebut, lalu akan muncul tiga pilihan tadi.
3. Setelah itu buka menu di bagian bawah dan pilih Unggah > Unggah Media lalu pilih foto yang sudah kita hilangkan backgroudnya tadi.
4. Setelah foto ter-upload, masuk ke menu unggahan lagi lalu klik foto tersebut untuk menggunakanya.
5. Kemudian klik background sekali lalu pilih warna di bagian bawah untuk mengganti warna background.
6. Lalu masukkan kode warna atau juga bisa menggeser cursor untuk mengganti warna background.
7. Setelah selesai mengganti background, klik tombol upload di sebelah kanan > lalu pilih Simpan Sebagai Gambar.
8. Selesai
Pada aplikasi canva bukan hanya sekedar untuk mengedit photo. Banyak fitur keren lainya seperti membuat logo, desain dan thumbnail keren. Itulah cara mengganti background foto di canva yang bisa saya jelaskan. Semoga bermanfaat.
Artikel canva lainnya: