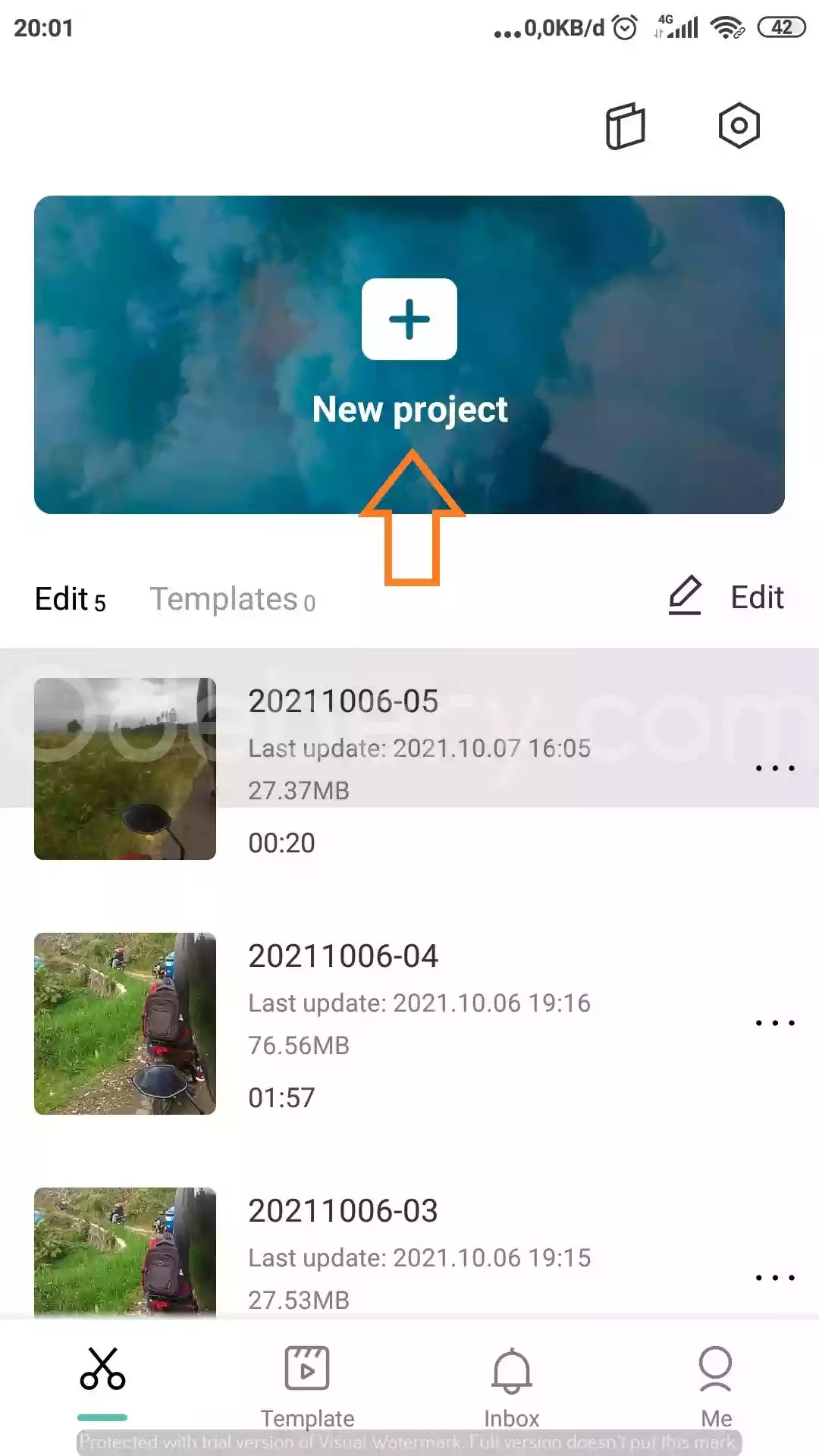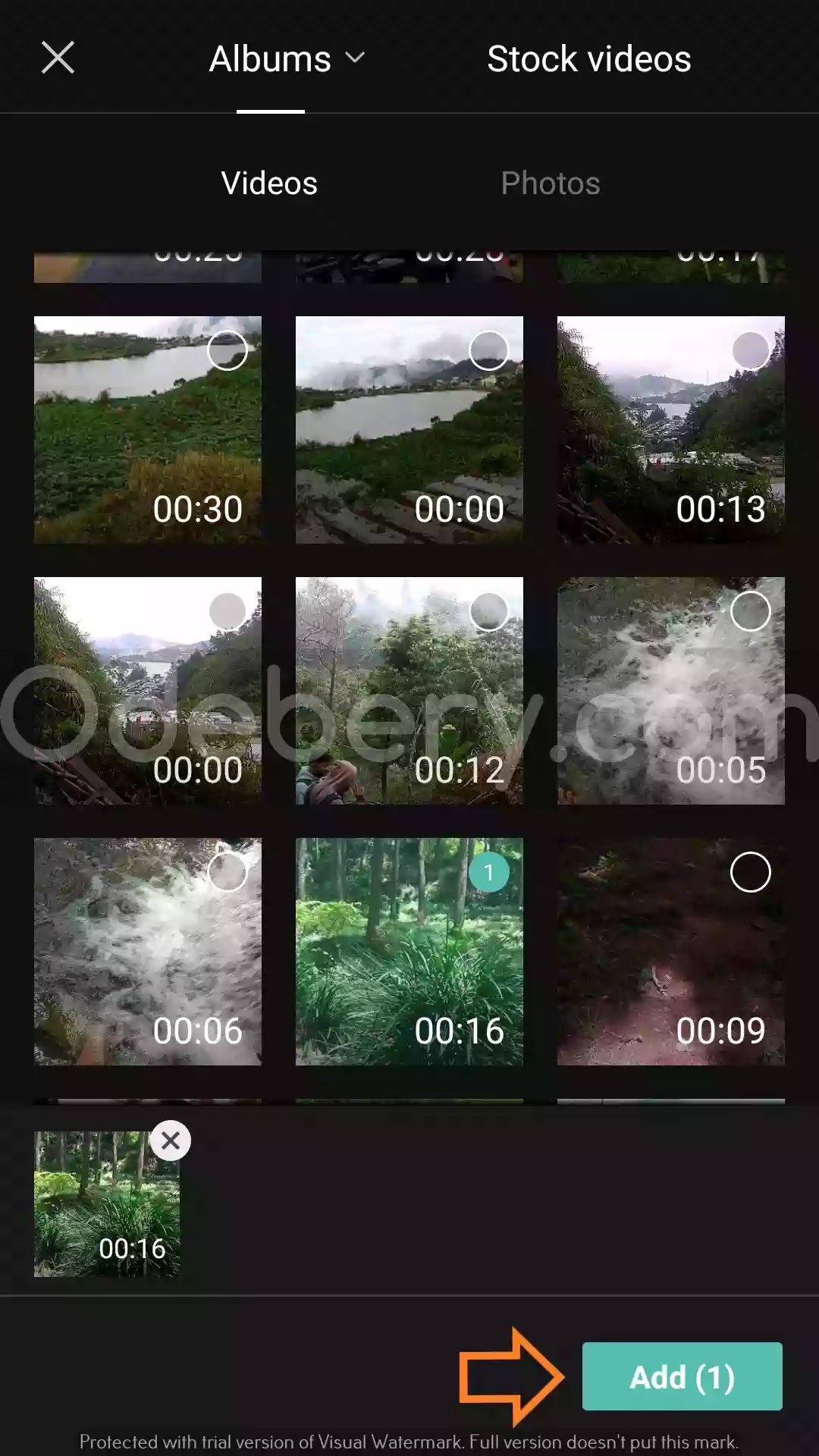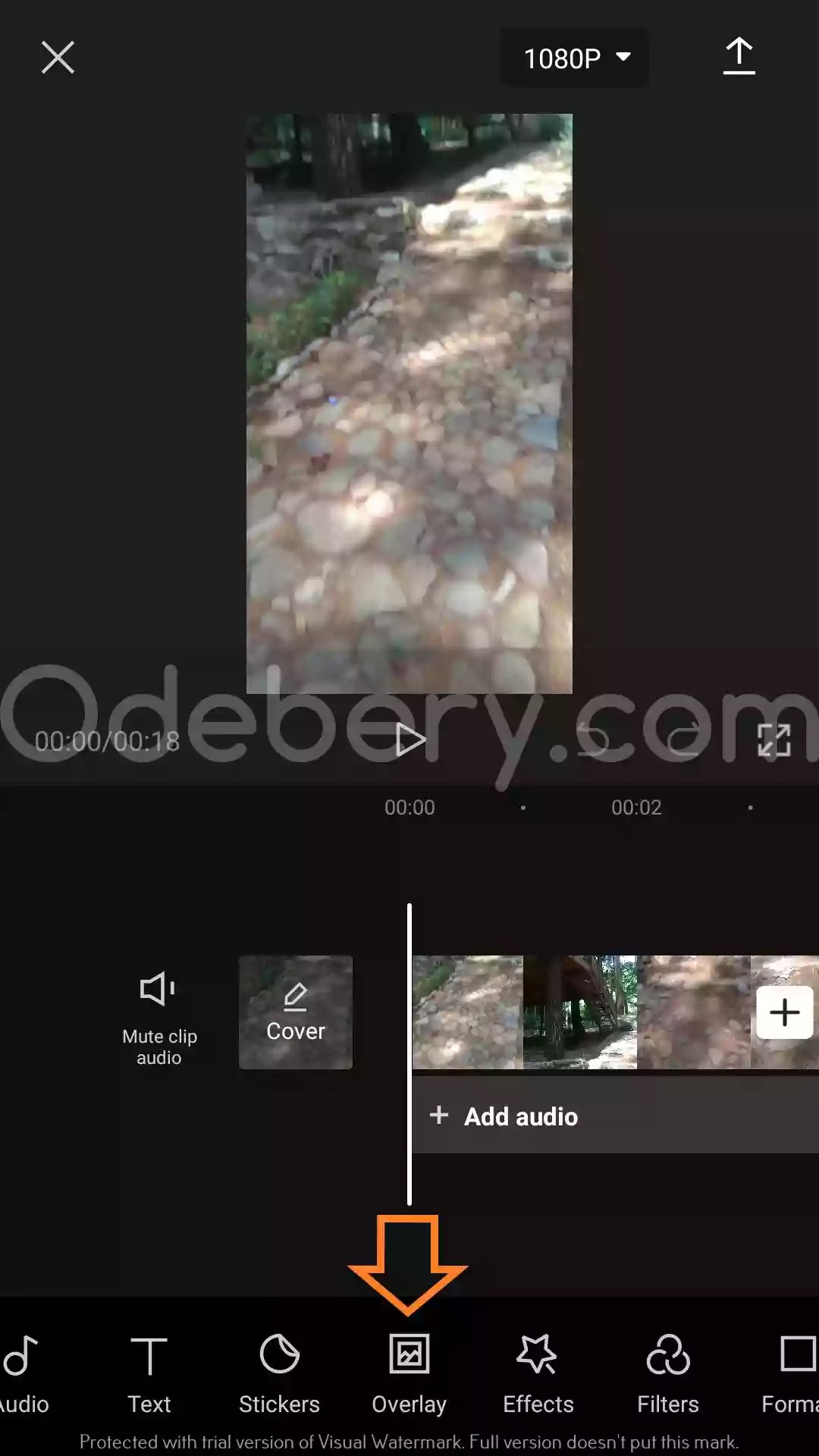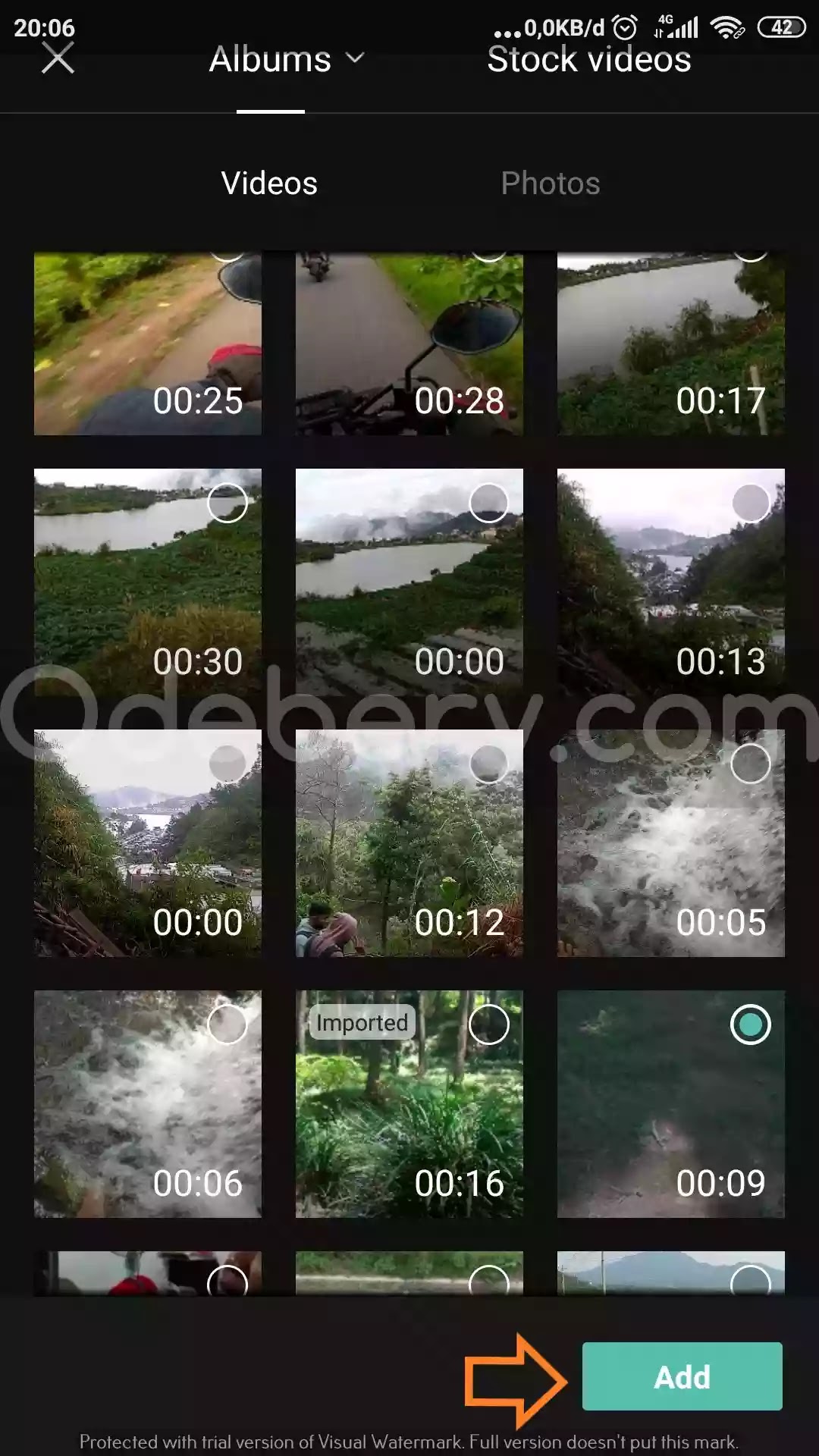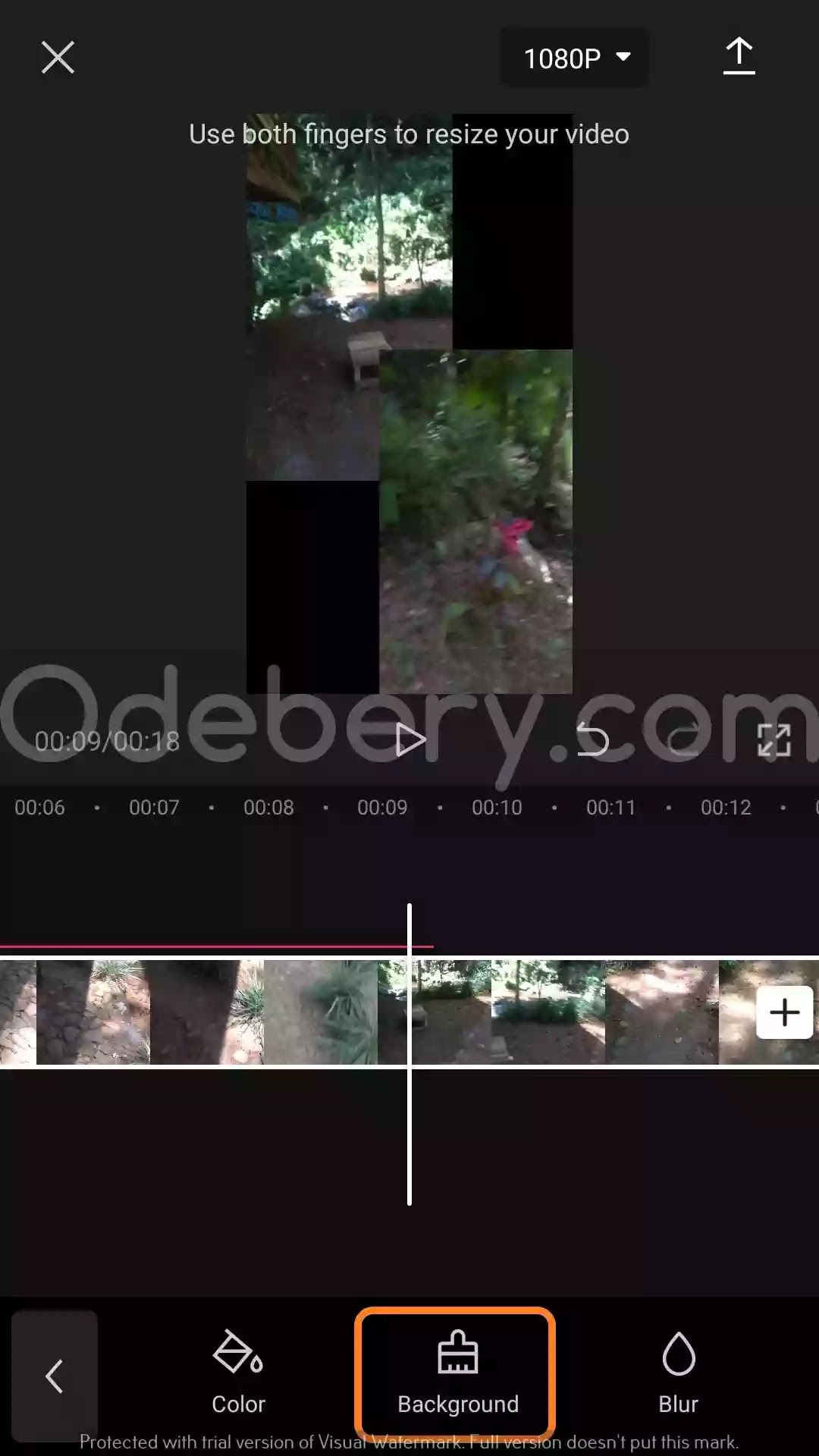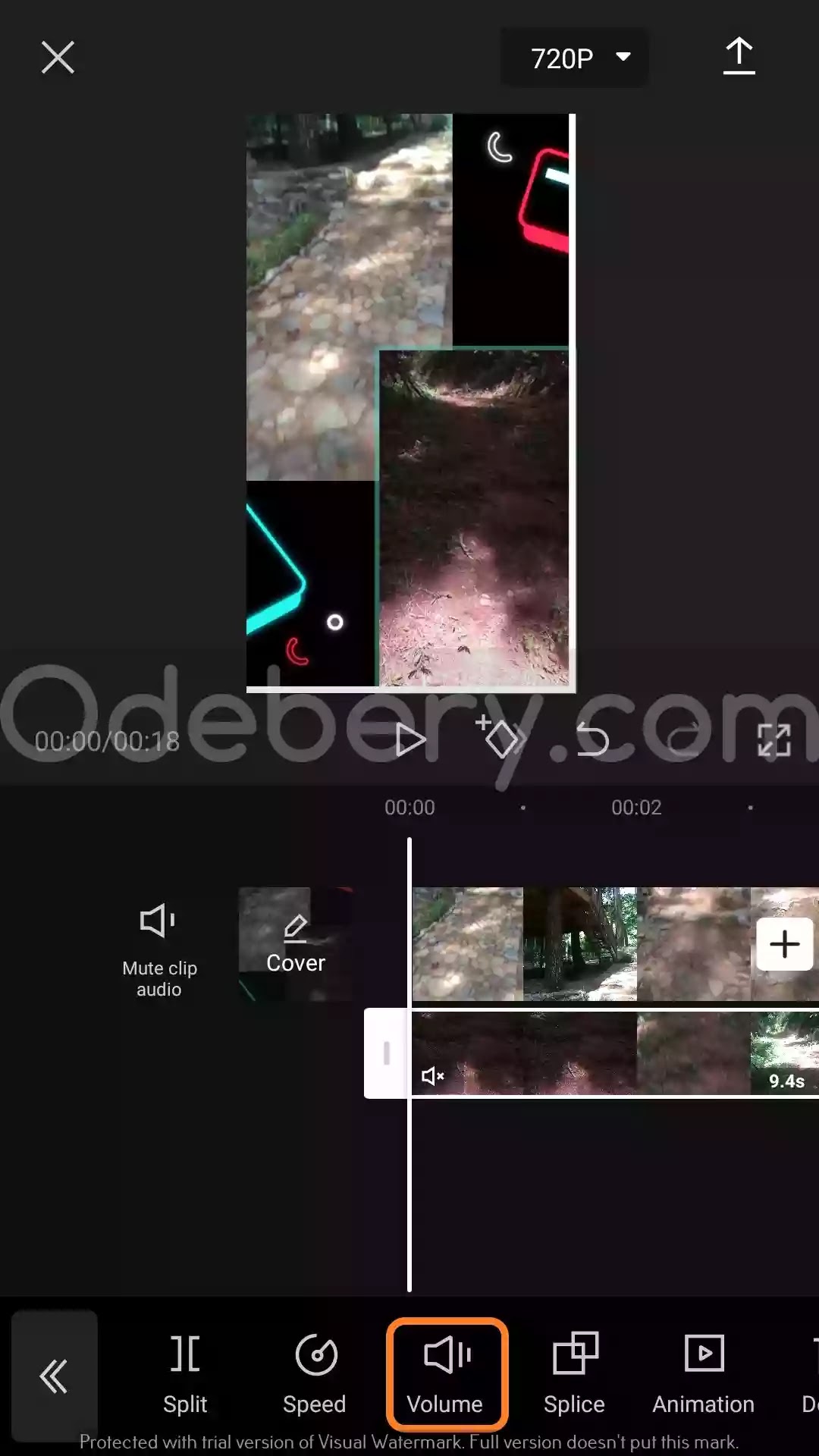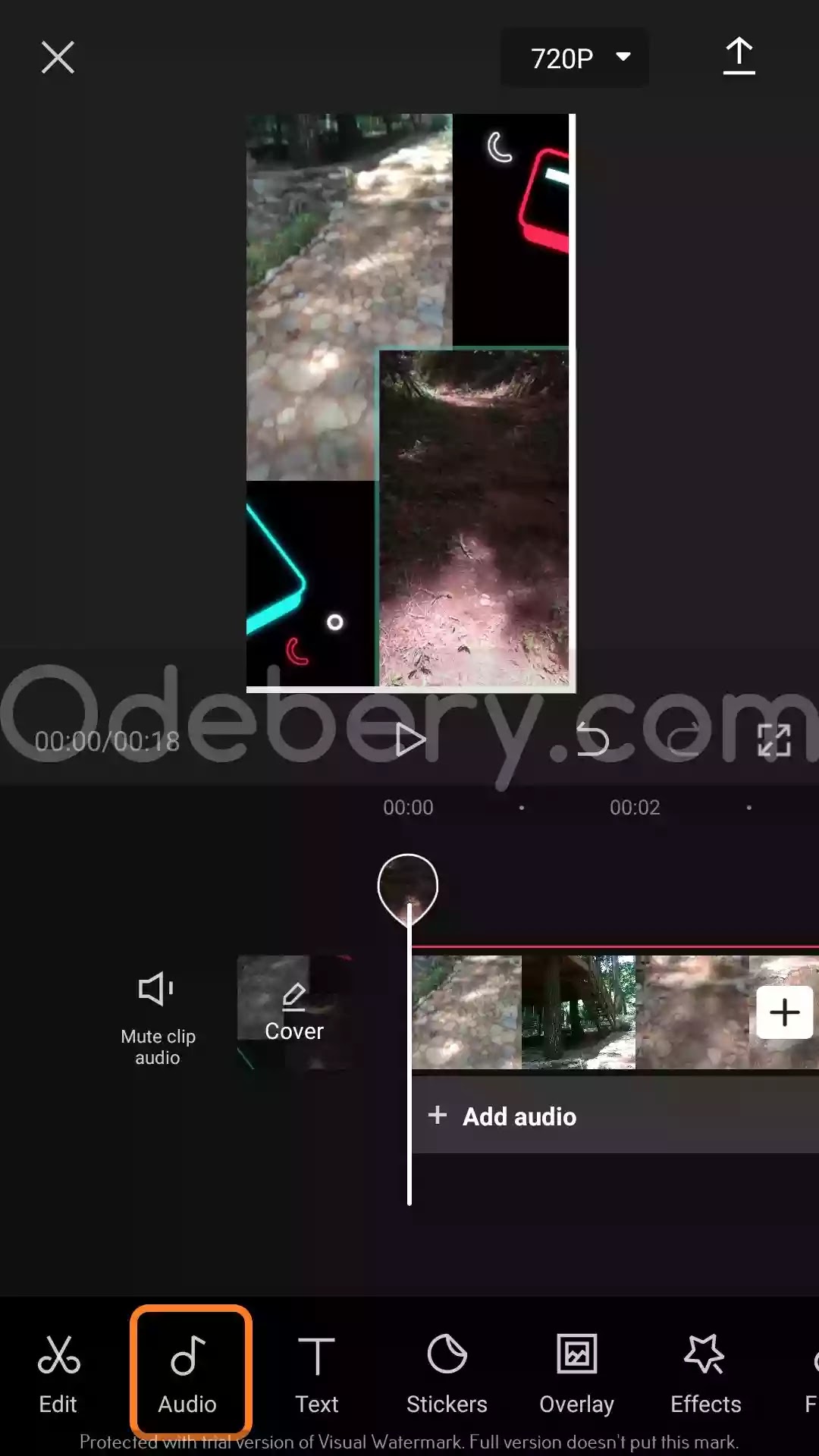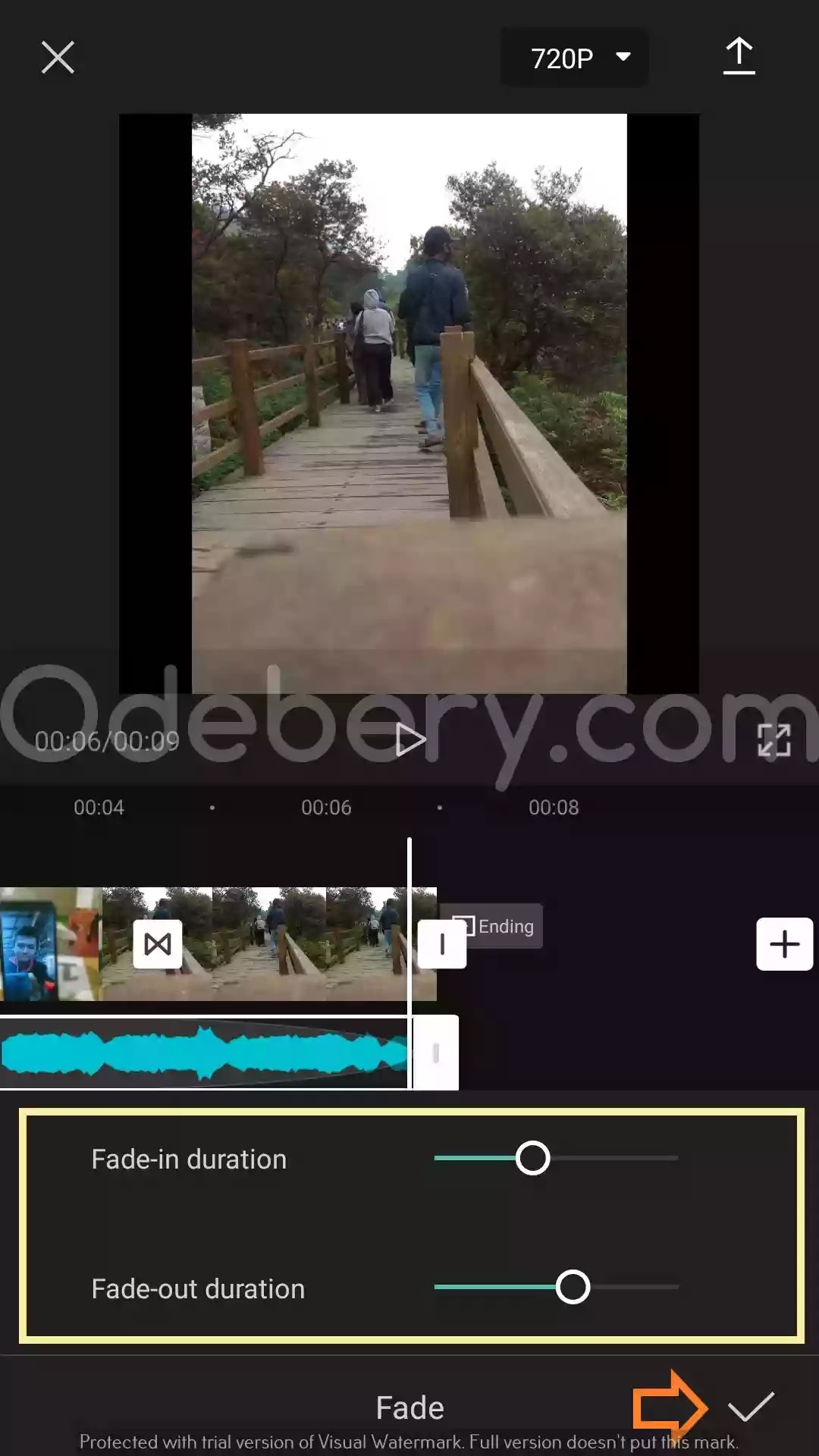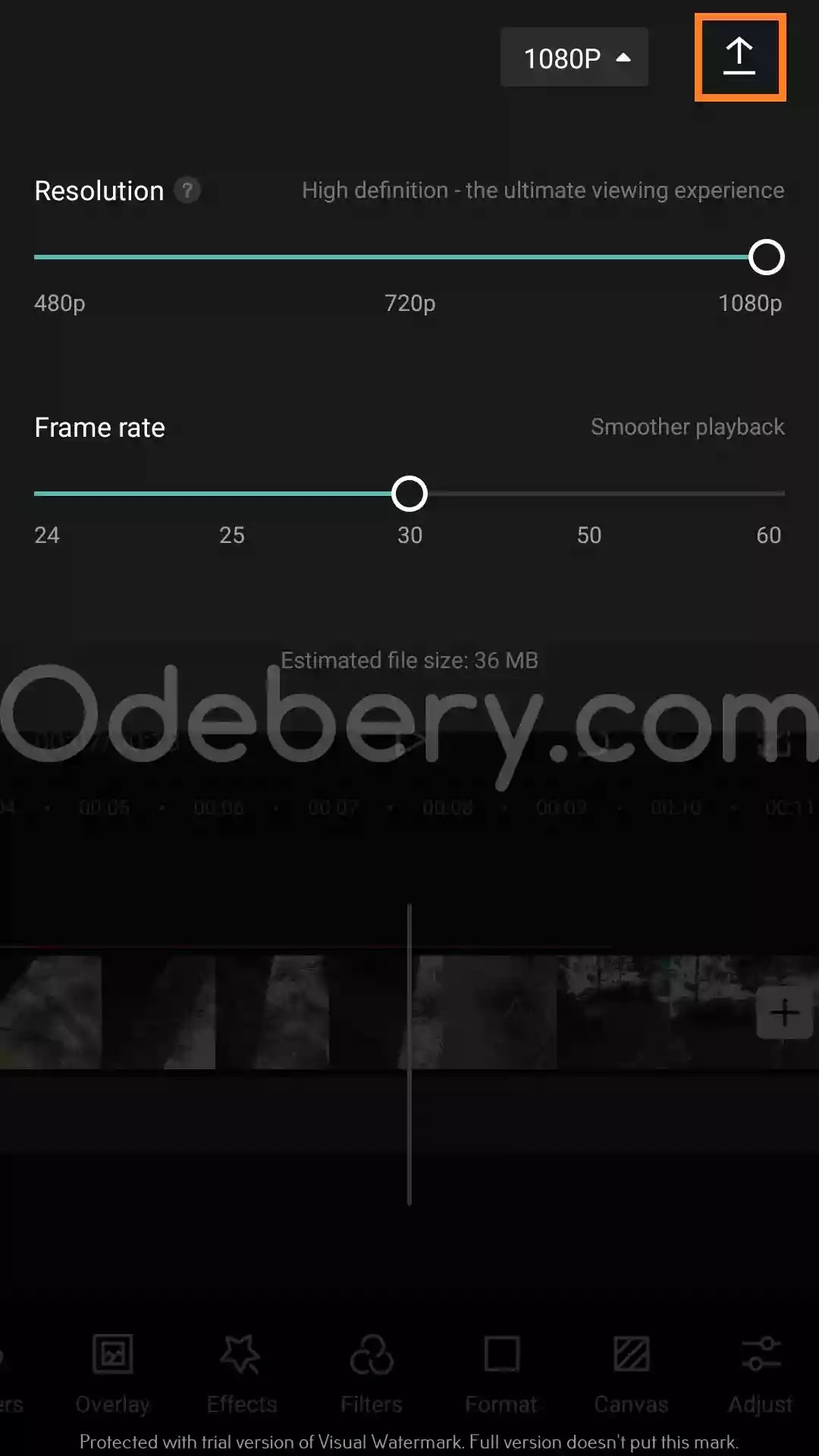Bagaimana cara menggabungkan 2 video menjadi 1 layar di aplikasi capcut? Terkadang ketika kita mengedit video di aplikasi CapCut, kita memerlukan video tambahan lain supaya hasilnya maksimal.
Beberapa aplikasi editing video memang dirancang memiliki fitur penggabungan video dalam satu frame. Kalau di aplikasi CapCut, kita bisa memanfaatkan fitur Overlay yang berada di menu bagian bawah ketika mengedit video.
Dalam hal ini kamu dapat menambahkan 2, 3, 4, bahkan hingga 6 video dalam satu frame sekaligus. Untuk maksimal berapa video yang dapat ditambahkan, saya pribadi belum pernah mencoba. Akan tetapi sepertinya tidak ada batasan dalam hal ini.
Seperti apa caranya? Yuk langsung saja kita pelajari!
Cara Menggabungkan 2 Video Menjadi 1 Layar di Aplikasi CapCut
Karena sembari belajar, kita akan membuat langkahnya dari awal saja ya.
1. Buat Project Baru
Yang pertama silahkan buka aplikasi CapCut kamu. Lalu pilih saja buat New Project.
Setelah itu tambahkan video kamu yang pertama. Lalu pilih Add.
2. Menambahkan Video yang Kedua
Untuk menambahkan video lainnya, pilih menu Overlay yang ada di menu bar bagian bawah. Lalu pilih Add Overlay.
Kemudian pilih video kedua yang ingin kamu jadikan 1 layar dengan video yang pertama. Lalu pilih Add.
3. Menyesuaikan Ukuran Layar Video
Di sini kamu bisa menyesuaikan ukuran video yang kedua dengan cara mencubitnya.
Lalu arahkan hingga ukurannya sesuai dengan yang kamu inginkan.
Sehingga hasilnya kurang lebih seperti ini. Tergantung ukuran video yang kamu tambahkan ya.
Kalau saya ini pakai ukuran 1080x1920p, jadi ukurannya menonjol ke atas.
Tapi ngga apa, nanti belakangnya akan kita beri background supaya tidak monoton.
4. Menambahkan Background
Ini opsional sih ya, kalau videonya sudah memenuhi layar, sebaiknya di lewatin saja cara ini.
Tapi kalau masih ada yang kosong, nah coba simak langkahnya berikut ini.
Buka menu Canvas (letaknya sama di menu bagian bawah. Tinggal kamu geser ke samping saja) lalu pilih Background.
Setelah itu pilih Background yang sesuai dengan alur video kamu ya. Jika sudah cocok, pilih ikon Centang.
5. Mengatur Volume Video
Supaya suaranya tidak bentrok, kamu bisa menghilangkan suara dari salah satu videonya. Ini opsional saja ya. Tidak harus dihilangkan sepenuhnya, jadi sesuaikan dengan kebutuhan kamu.
Caranya klik pada video yang ingin dihilangkan suaranya. Lalu buka menu Volume.
Setelah itu kecilkan volume video menjadi 0, lalu pilih Centang.
6. Menambahkan Efek Audio
Di sini kami coba hilangkan kedua suara videonya, lalu akan kami ganti dengan suara yang lain.
Pertama kembali ke menu editing yang paling awal, lalu buka menu Audio.
Setelah itu akan ada 4 menu pilihan, pilih saja yang Sounds. Di sini kita bisa menambahkan musik sendiri melalui menu Folder.
Karena ini contoh saja, kita pakai audio yang telah disediakan oleh CapCut.
Caranya buka menu Travel atau yang lainnya, bebas sesuai kebutuhan.
Setelah itu pilih musik yang kamu rasa cocok dengan video yang kamu buat.
Jika sudah, pilih ikon + yang ada di samping musik untuk menggunakannya.
7. Mengatur Durasi Audio
Setelah audio terpasang, selanjutnya mengatur panjang durasi audio tersebut supaya suaranya pas ketika video mau berakhir.
Caranya simpel saja, cukup geser ikon putih di ujung audio. Lalu sesuaikan dengan durasi akhir video kamu.
(Update terbaru)
Selanjutnya agar audio yang ditambahkan pas ketika video diputar pertama kali hingga video mau berakhir. Kita perlu mengatur Fade-In dan Fade-out durationnya.
Caranya, buka menu Fade yang ada di bagian bawah.
Catatan:
Fade-in berfungsi mengatur musik yang masuk secara perlahan.
Fade-out berfungsi mengakhiri musik yang keluar secara perlahan.(alert-warning)
Setelah itu tinggal kamu sesuaikan saja seperlunya. Yang penting Fadenya pas dengan video kamu.
Kalau sudah, pilih saja ikon Centang.
Untuk memastikan, cobalah memutar video kamu, apakah sudah pas atau belum.
8. Exporting Video
Langkah terakhir yaitu menyimpan video hasil editing tadi.
Kamu bisa memilih kualitas video dari 480p, 720p dan 1080p. Jika sudah, tinggal pilih ikon Upload dan tunggu hingga proses Exporting selesai.
Pada menu Frame rate sebaiknya biarkan saja default (30). Ini opsional saja sih, kalau sudah tau fungsi frame rate bisa diubah sesuai kebutuhan ya.
Mudah sekali kan cara menggabungkan 2 video jadi 1 layar di capcut? Semoga tulisan ini bermanfaat. Thank you sudah memilih baca di website Odebery.com.