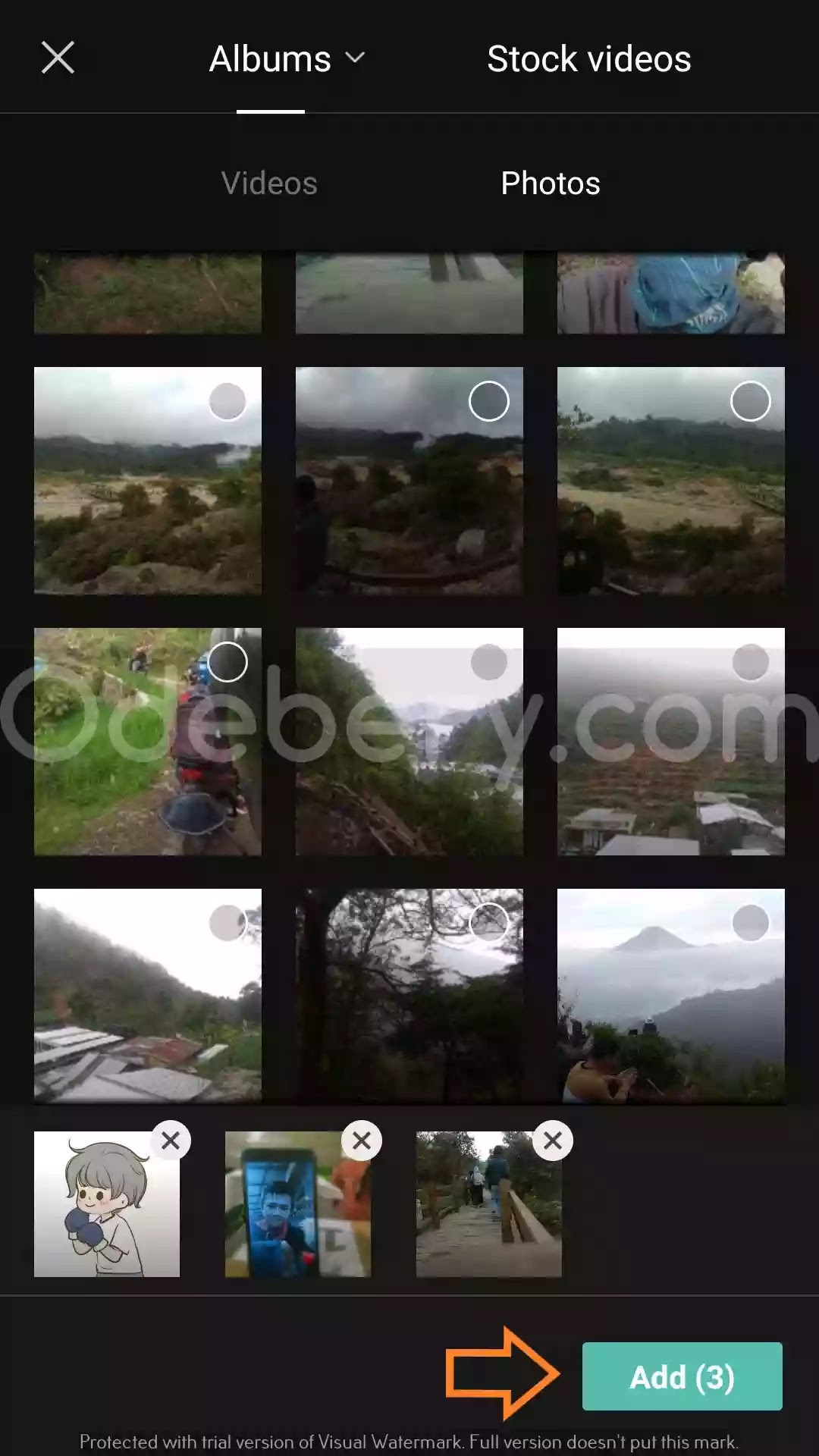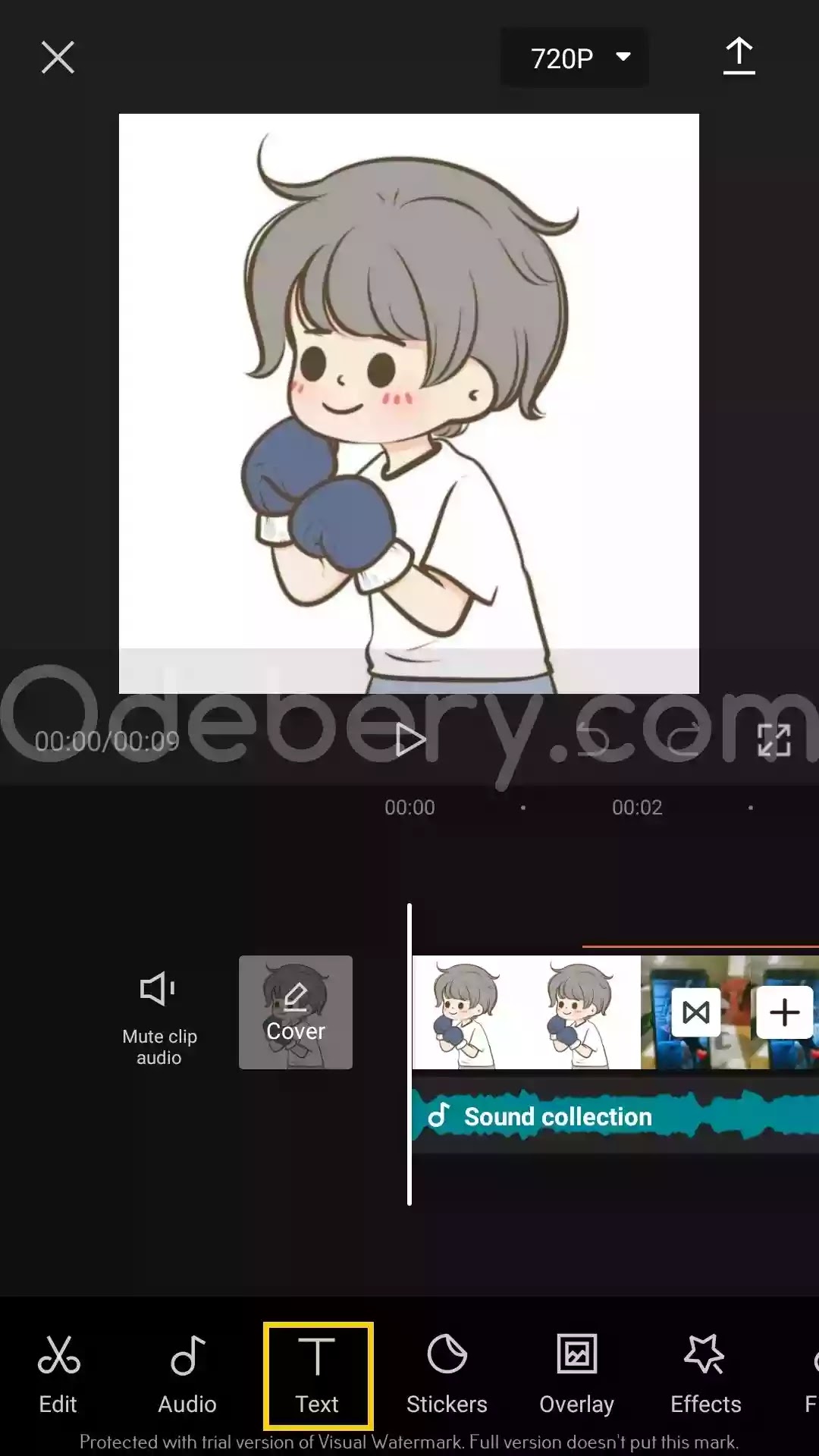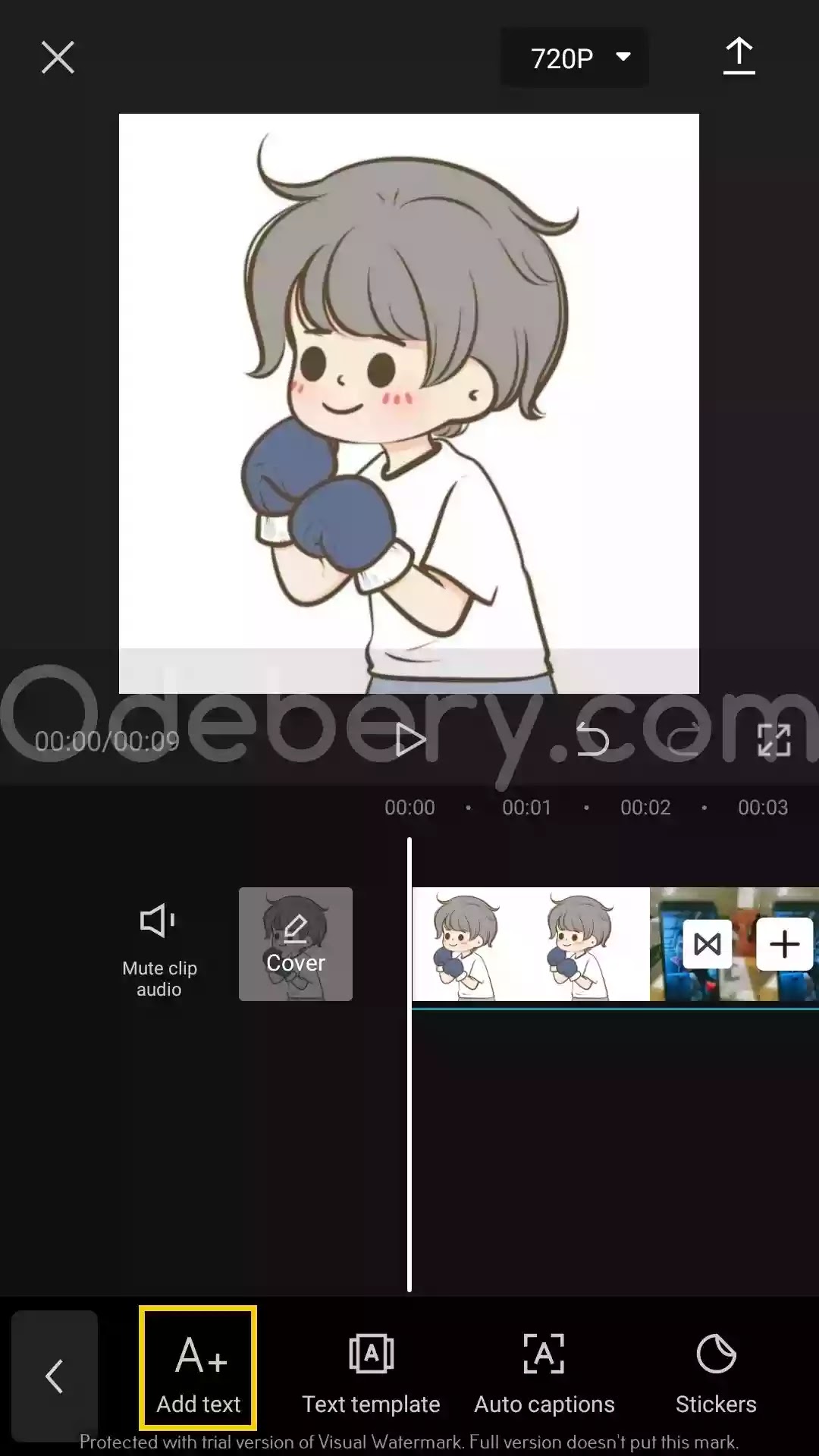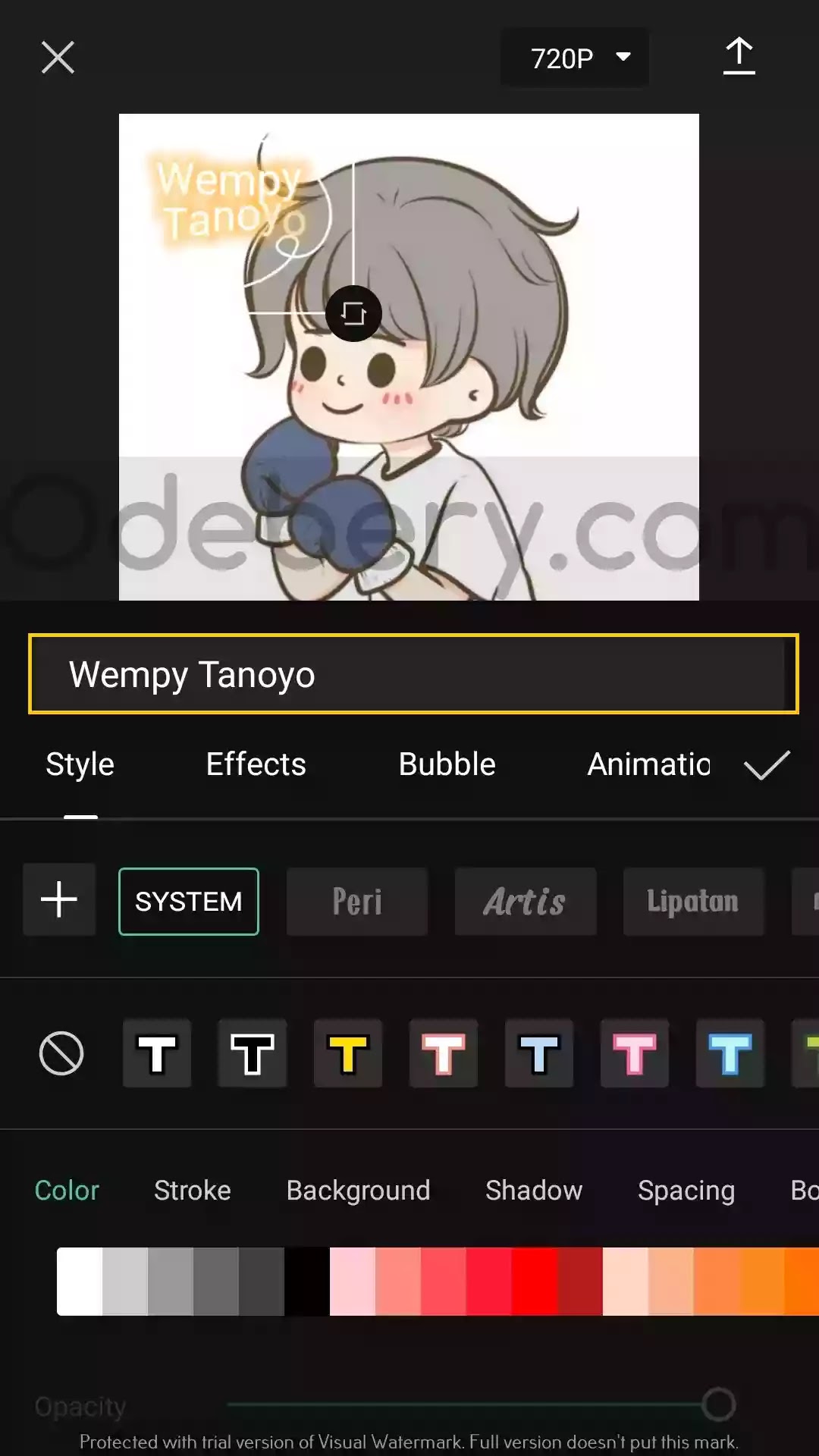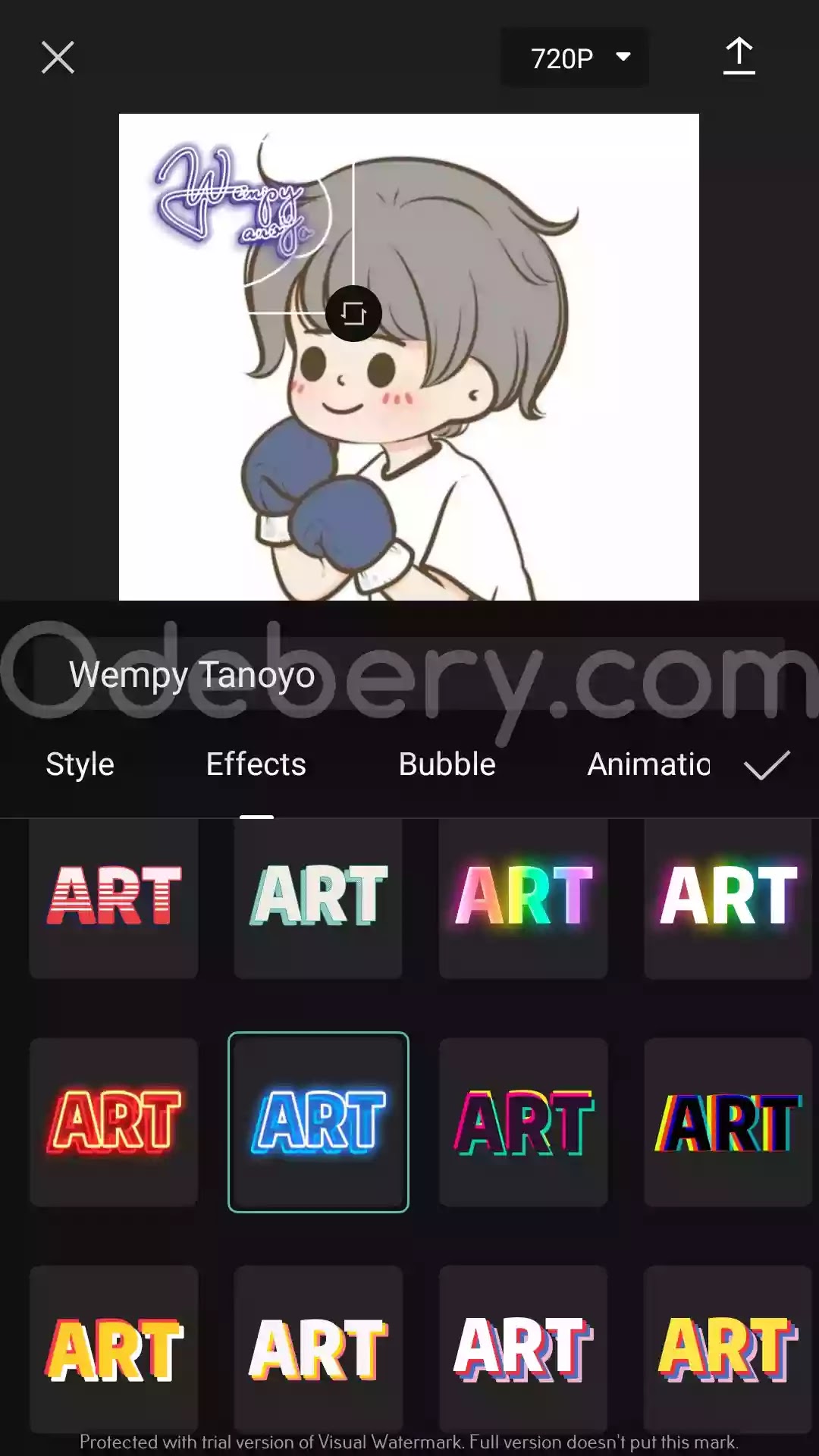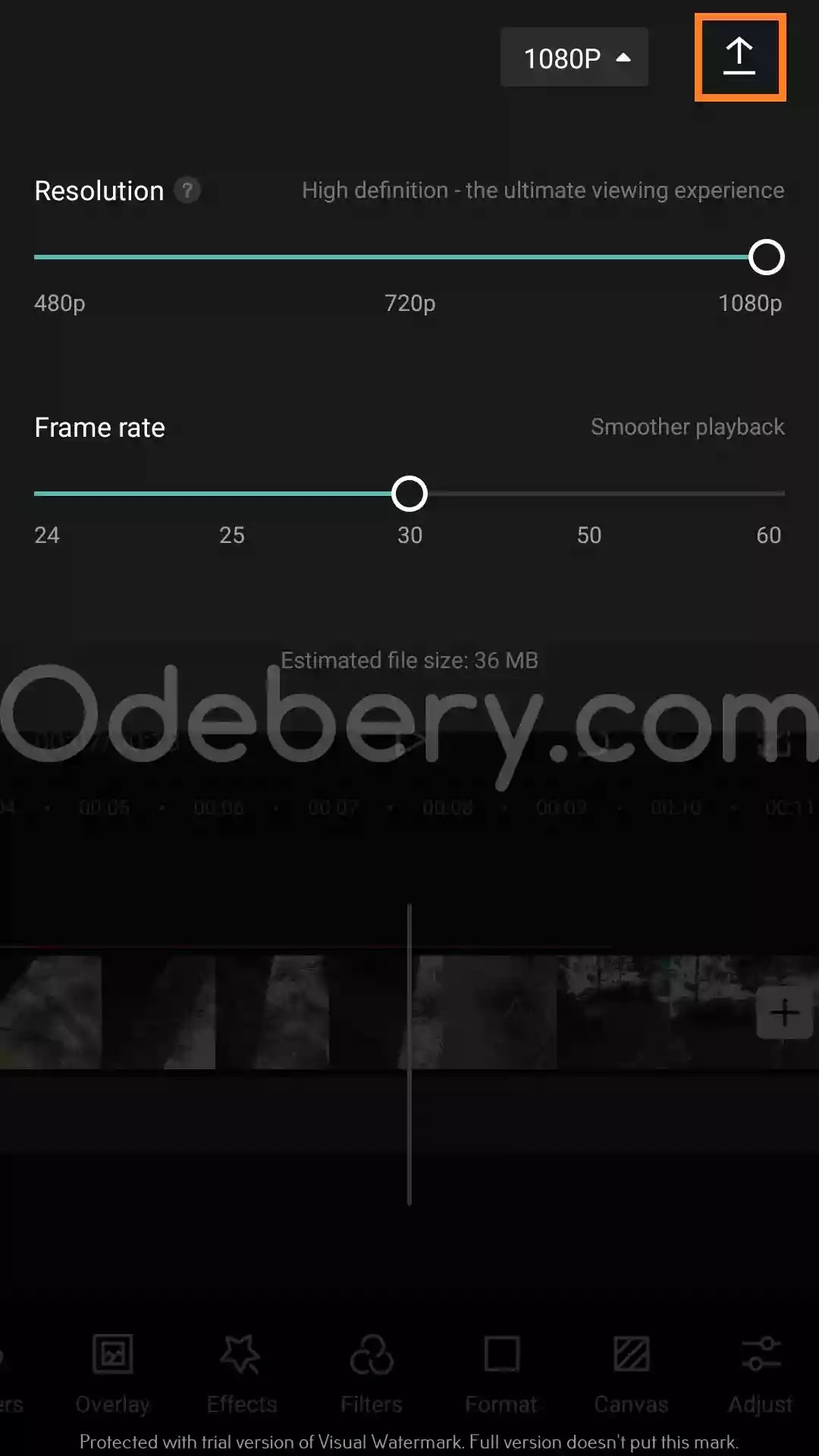Bagaimana cara membuat video tulisan bergerak di capcut? Membuat video di aplikasi CapCut, rasanya kurang komplit kalau tidak ada animasi Teks yang ditampilkan.
Memberikan teks dengan efek tertentu, membuat video capcut kamu semakin ramai. Terlebih lagi kalau videonya memang dibuat khusus untuk video jedag-jedug.
Yuk langsung saja kita pelajari caranya berikut ini.
Daftar Isi Artikel(toc)
Cara Membuat Video Tulisan Bergerak di CapCut
Baca juga: Cara Membuat Transisi di Capcut(alert-passed)
1. Membuat Project Baru
Buat temen - temen yang ingin melanjutkan Project video yang sudah ada, bisa lanjut ke langkah ke 2.
Yang pertama buka aplikasi CapCut kamu, lalu pilih New Project.
Setelah itu tambahkan Foto / Video yang ingin kamu beri tulisan bergerak di capcut. Lalu pilih Add.
2. Menambahkan Tulisan
Setelah itu buka menu Text yang berada di menu bagian bawah. Lalu pilih Add Text.
Kemudian untuk menambahkan teks, hanya perlu mengisi kolom Enter Text. Lalu isi bebas sesuai kebutuhan.
3. Memberi Efek pada Tulisan
Setelah itu supaya tampilan teksnya tidak monoton, kamu bisa memanfaatkan beberapa fitur seperti: Style, Effect, Bubble, dan Animatic.
Pada menu Style, kita bisa mengubah bentuk font, tampilan warna dan transparansi huruf.
Tinggal disesuaikan saja dengan gaya temen - temen, enaknya mau berkreasi seperti apa.
Pada menu Effects tersedia berbagai efek keren yang bisa kita gunakan. Apabila warnanya kurang cocok, kamu bisa menggantinya dengan warna lain pada menu Style.
Pada menu Bubble saya lewatin saja ya, kamu pasti juga sudah paham kok fungsi dari fiturnya.
Selanjutnya bagian Animatic inilah yang paling penting dalam pembuatan tulisan bergerak di capcut.
Di menu Animatic sini ada 3 fitur, yaitu: In, Out dan Loop.
In: Berfungsi mengatur efek tulisan yang masuk.
Out: Berfungsi mengatur efek tulisan yang keluar.
Loop: Berfungsi memberi efek selama video diputar hingga selesai. (alert-passed)
Nah untuk memberikan efek tulisan bergerak di CapCut tergantung dari kebutuhan video masing - masing. Bisa menggunakan fitur In dan Out, bisa juga dengan fitur Loop.
Tinggal sesuaikan saja dengan video yang kamu buat. Dan di sini kami contohkan memakai In dan Out saja, karena fitur Loop kami rasa sangat mudah, dan mungkin kamu langsung bisa dengan sekali coba.
Caranya, buka menu In lalu pilih efek sesuai selera kamu, misal di sini kami pakai Wavein.
Lalu geser Garis biru yang ada di bawah tersebut tepat ke tengah. (Garis ini berfungsi mengatur durasi efek)
Setelah itu buka menu Out, lalu pilih juga efek yang sama, ingat harus sama ya. Jika tadi saya pilih yang Wavein, maka di menu Out jadinya Waveout.
Lalu geser Garis merah tersebut ke tengah tepat sebelahnya garis biru. Setelah itu pilih ikon Centang.
Sampai sini sudah selesai. Kamu sudah berhasil membuat video tulisan bergerak di CapCut. Tinggal disesuaikan saja, kamu bisa menambah tulisan lainnya kok.
Jadi ngga cuma satu tulisan saja. Tambahkan lagi selama masih diperlukan.
Baca juga: Cara Menyimpan Video CapCut ke Galeri Tanpa Watermark(alert-passed)
4. Exporting Video
Langkah terakhir yaitu menyimpan video hasil editing tadi.
Kamu bisa memilih kualitas video dari 480p, 720p dan 1080p. Jika sudah, tinggal pilih ikon Upload dan tunggu hingga proses Exporting selesai.
Pada menu Frame rate sebaiknya biarkan saja default (30). Ini opsional saja sih, kalau sudah tau fungsi frame rate bisa diubah sesuai kebutuhan ya.
Mudah kan Cara Membuat Video Tulisan Bergerak di CapCut? Semoga tulisa ini bermanfaat. Thank you sudah milih baca di website odebery.com.