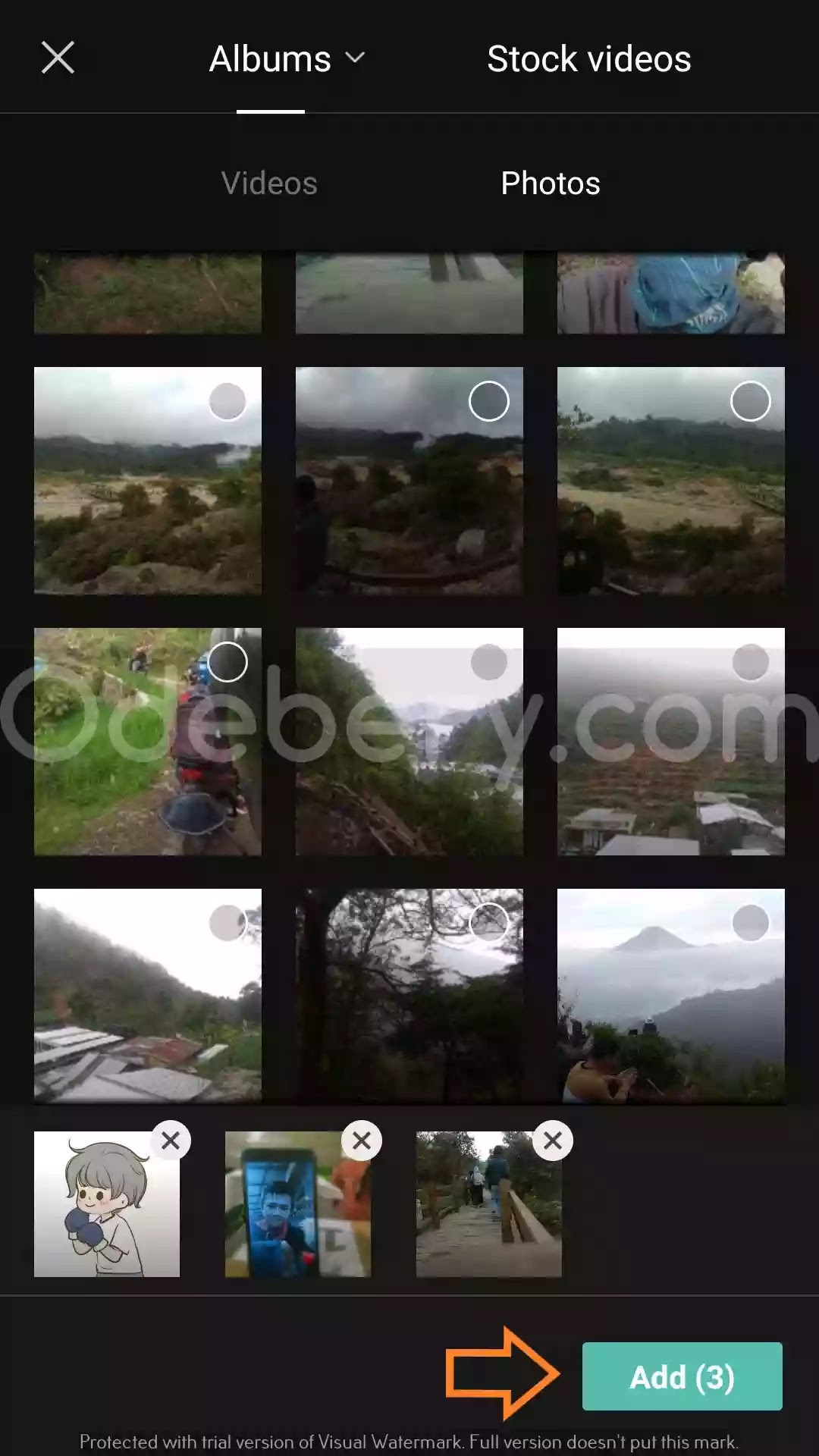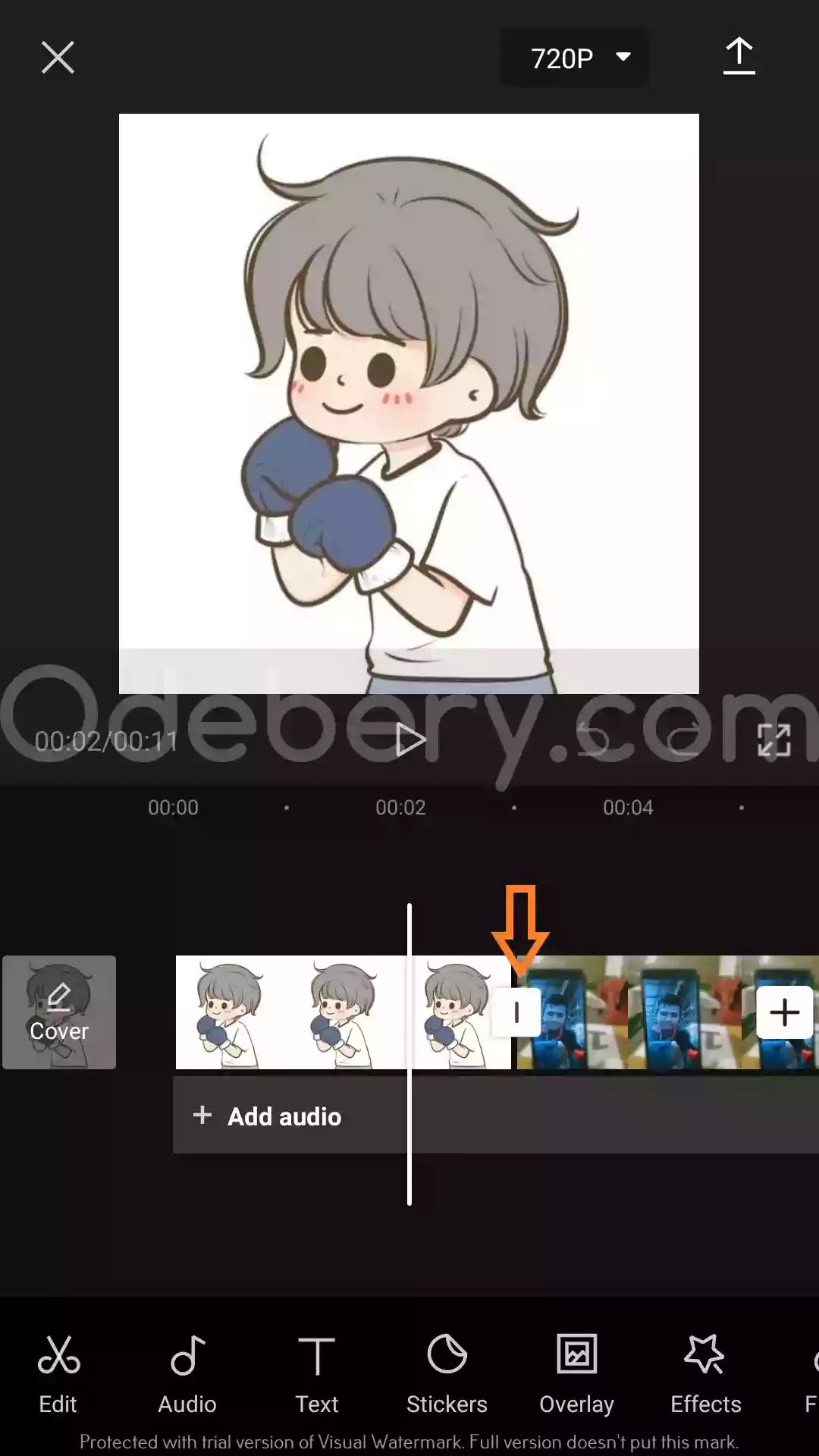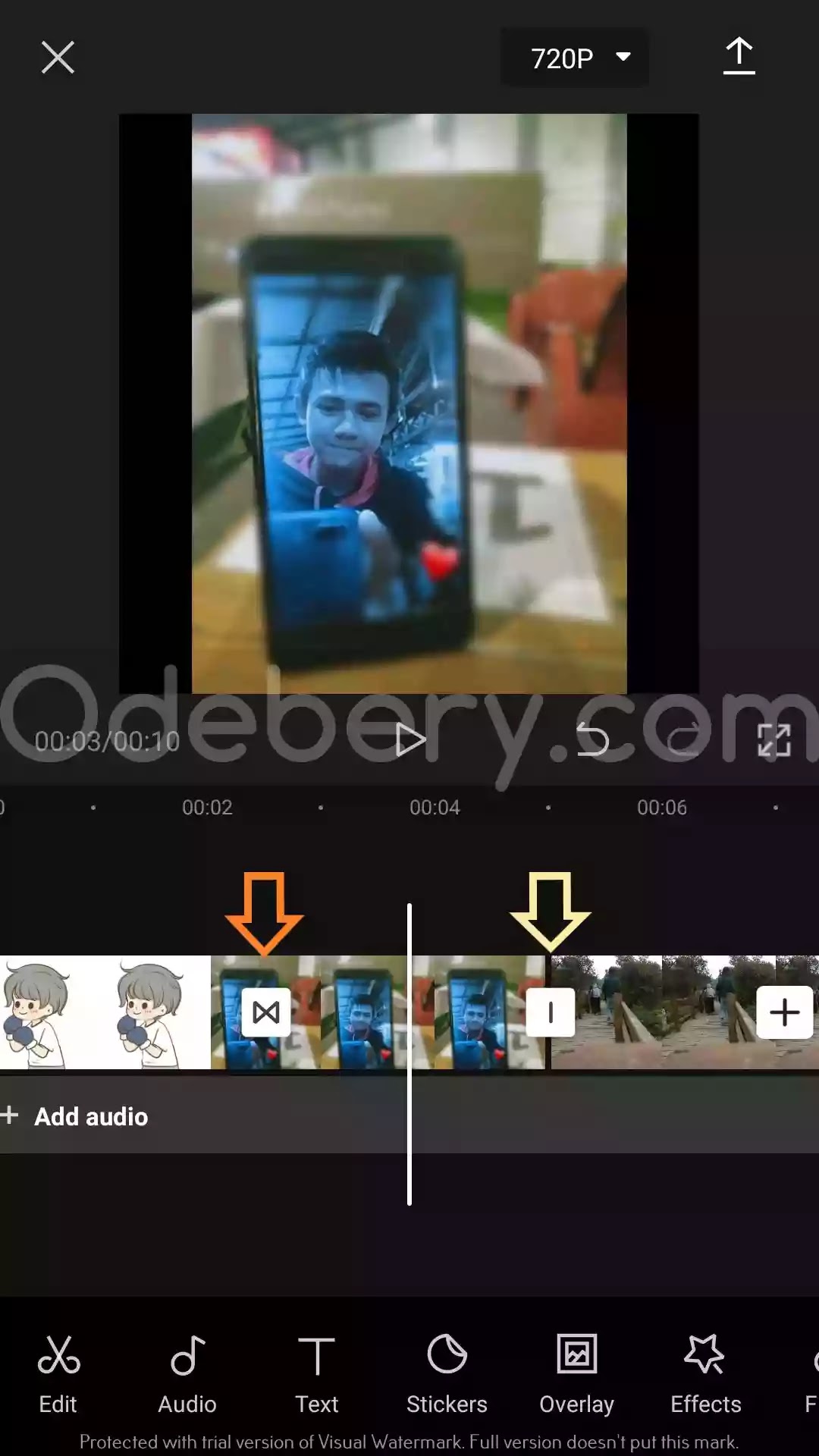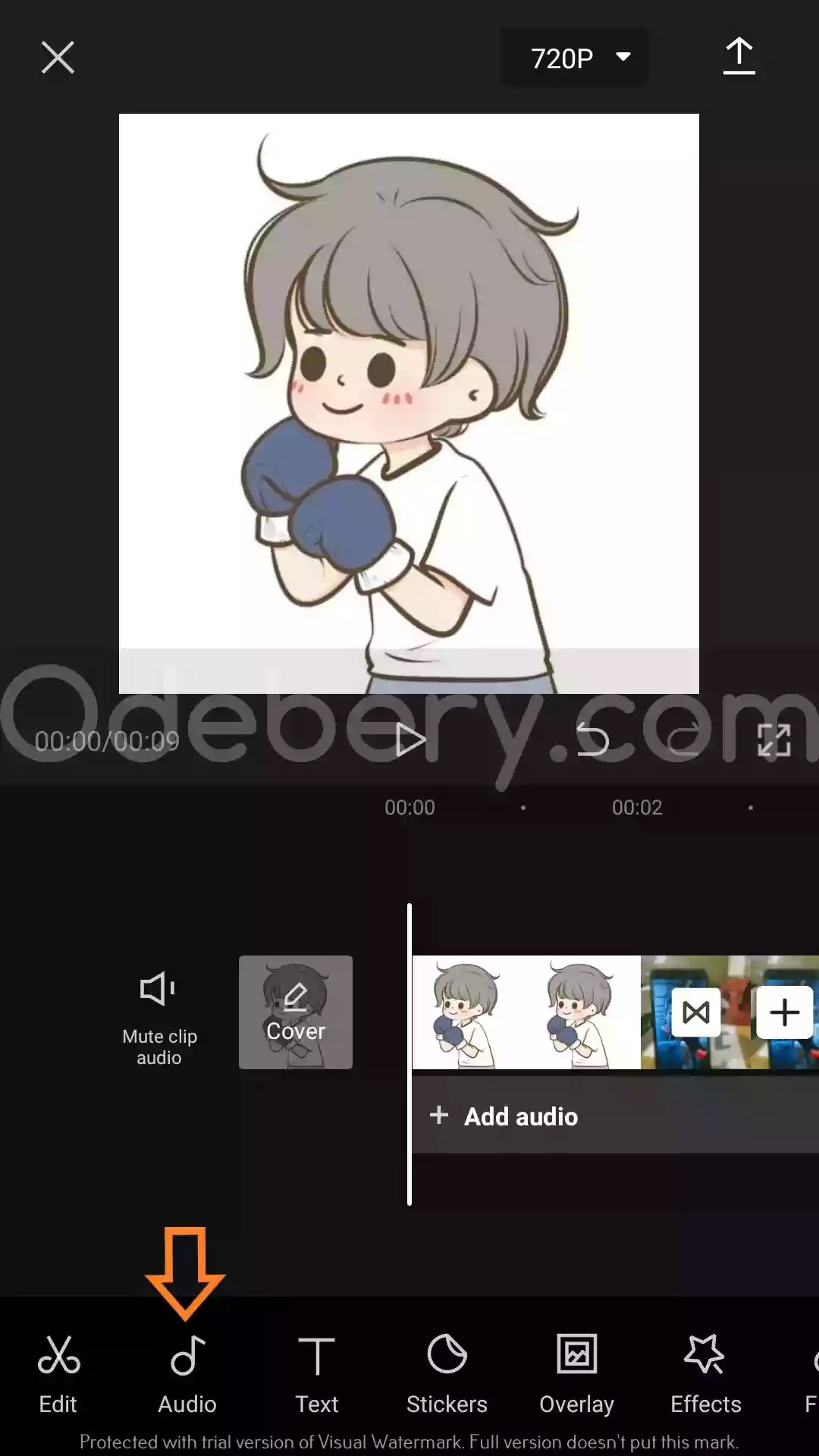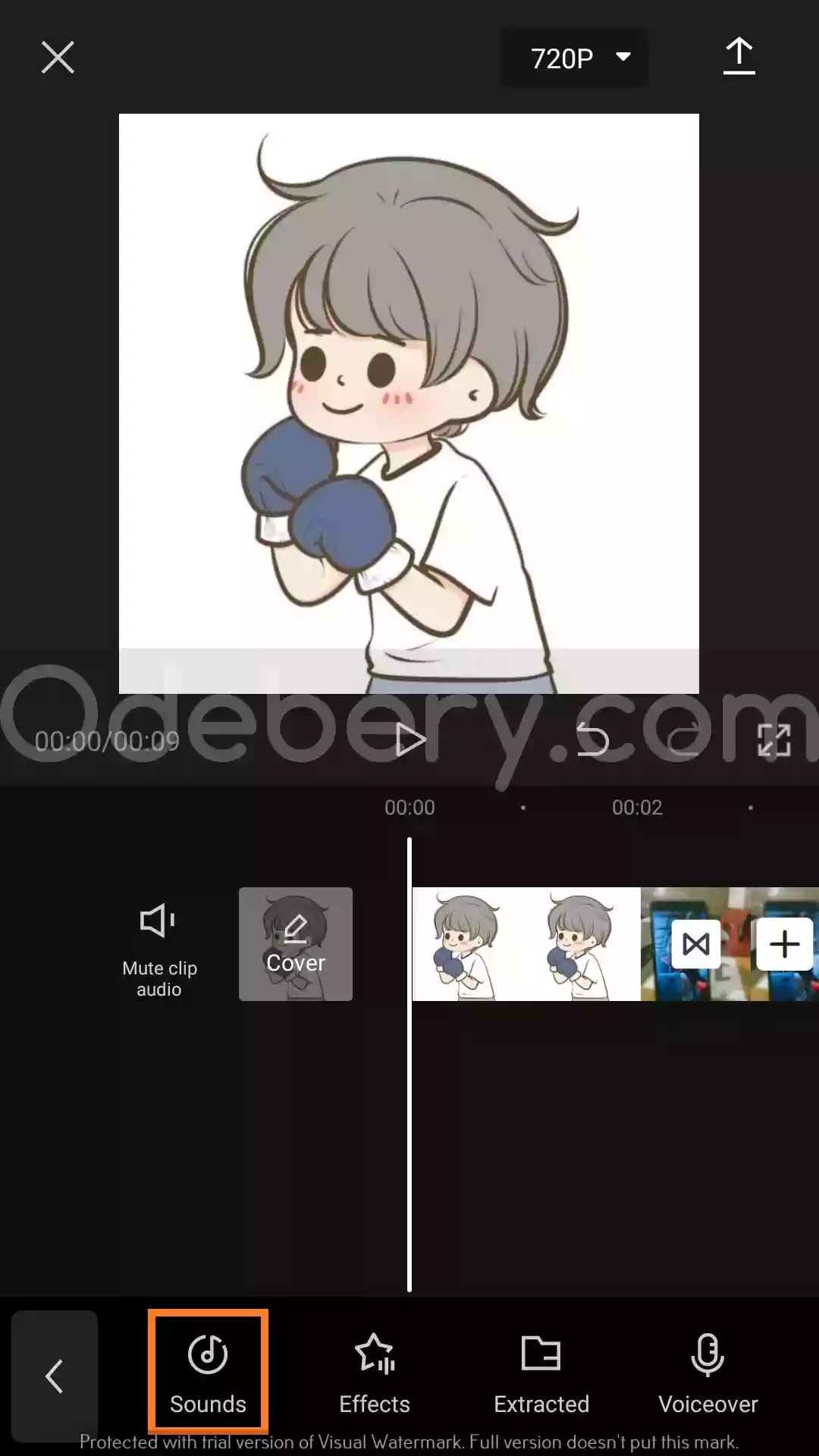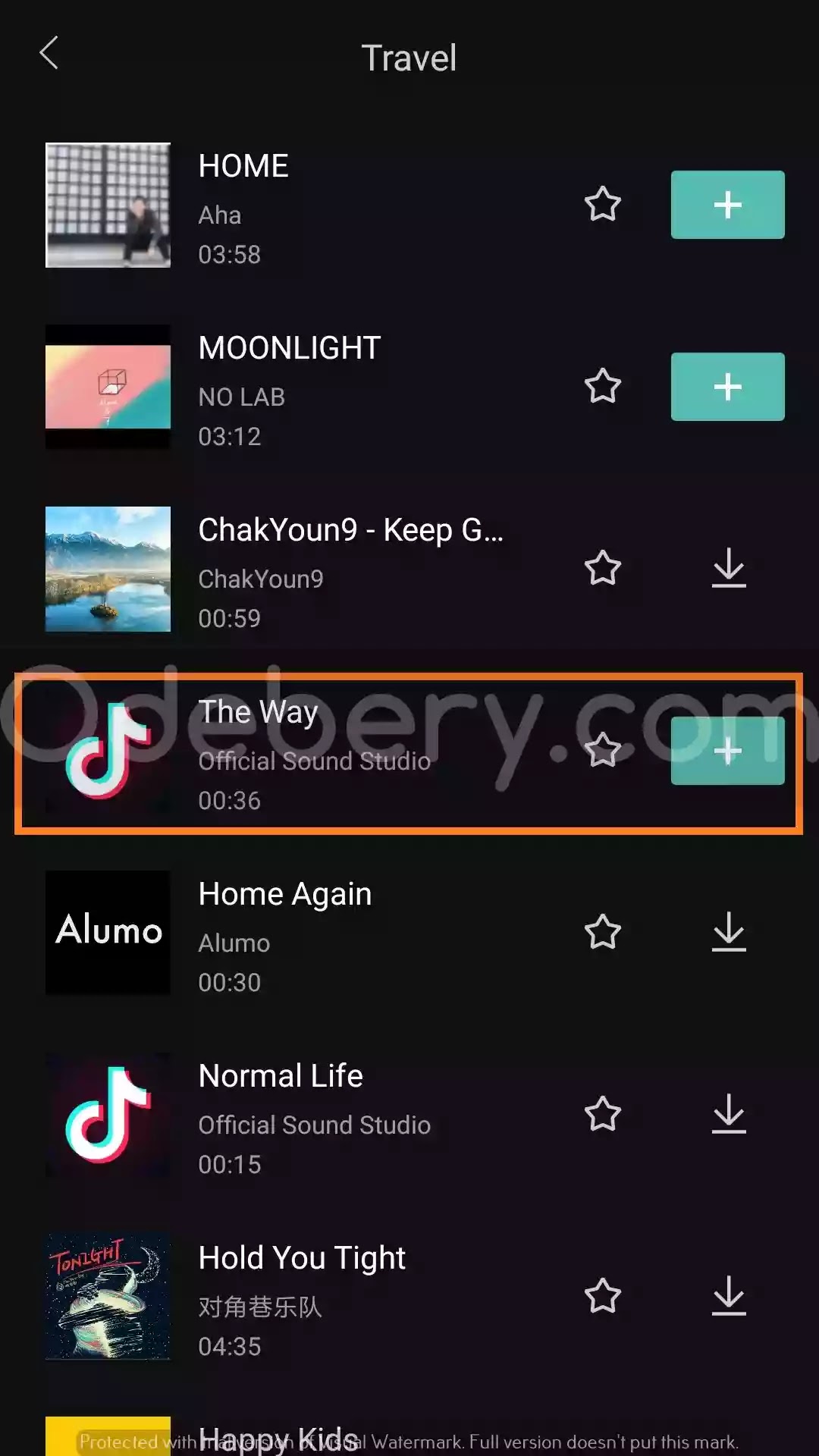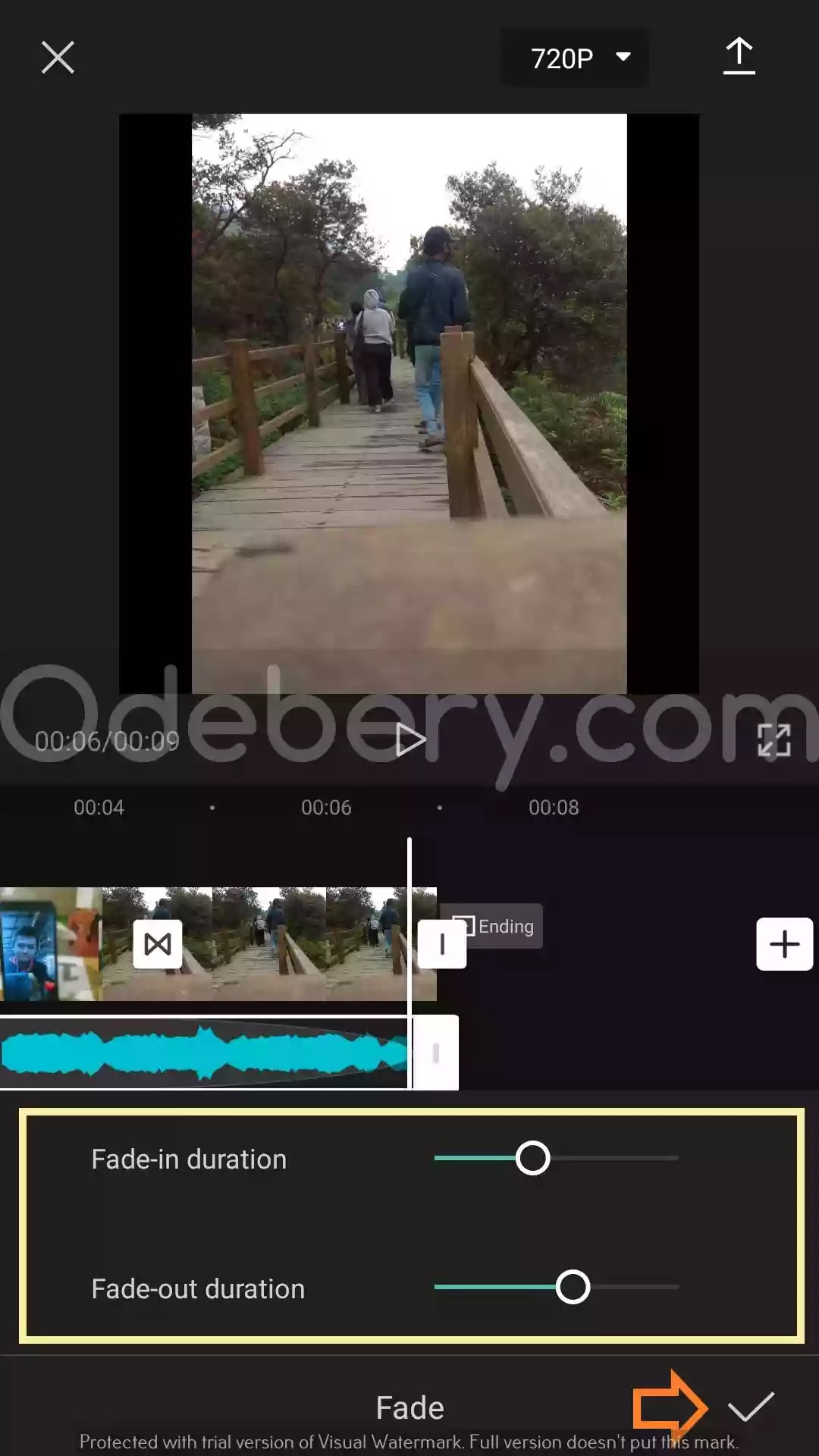Bagaimana cara mengedit foto menjadi video di capcut? Efek yang beraneka macam di aplikasi CapCut membuat kita ingin coba - coba berkreasi menggunakan aplikasi ini.
Selain video, Foto juga pilihan yang banyak diminati untuk membuat video dengan efek-efek tertentu di CapCut. Seperti misal wajah yang ada di foto diubah menjadi anime atau karakter tertentu.
Nah gimana caranya? Yuk kita pelajari bareng!
Daftar Isi Artikel(toc)
Cara Mengedit Foto Menjadi Video di Aplikasi CapCut
Caranya simpel aja kok. Kita buat dari awal, sembari belajar ya.
Baca juga: Cara Memotong Video di CapCut(alert-passed)
1. Menambahkan Foto
Buka aplikasi CapCut, lalu pilih New Project.
Setelah itu buka menu Photos, lalu tambahkan beberapa foto yang ingin kamu ubah menjadi video.
Kalau sudah, pilih saja Add.
Sampai sini sebenarnya sudah kita sudah berhasil mengedit foto jadi video. Tapi bakal kurang lengkap nanti hasilnya kalau kita tidak menambahkan efek - efek tertentu.
2. Memberikan Efek Transisi
Pada ujung pergantian foto kamu bisa lihat ada tanda Garis dengan kotak putih.
Silahkan kamu klik tanda tersebut untuk menambahkan efek transisinya.
Di sini kita bisa menentukan efek transisinya sesuai selera masing - masing. Kamu bisa mencoba satu per satu mana yang cocok dengan desain yang ingin kamu buat.
Kita bisa mengatur durasi efek transisinya, ini opsional aja sih. Intinya harus disesuaikan dengan foto / video kamu. Karena lama durasi transisi bisa saja memotong durasi video kamu.
Untuk mengetahui efek transisi yang kita gunakan, kamu bisa menekan tombol Play di bagian tengah untuk melihat Preview dari transisi yang kamu pakai.
Jika dirasa sudah cocok dengan efeknya, kamu bisa langsung pilih ikon Centang di bagian bawah atau pilih Apply to All untuk menerapkan efeknya ke semua foto / video kamu.
Foto / video yang sudah diberi transisi, gambar ikonnya akan berubah dari Garis menjadi ikon Transisi. Lihat gambar berikut.
Untuk memberikan efek transisi pada foto / video berikutnya, kamu bisa mengulangi cara sebelumnya dan lakukan hingga selesai.
3. Menambahkan Efek Audio
Di sini kami coba hilangkan kedua suara videonya, lalu akan kami ganti dengan suara yang lain.
Pertama kembali ke tampilan menu editing yang paling awal, lalu buka menu Audio.
Setelah itu akan ada 4 menu pilihan, pilih saja yang Sounds. Di sini kita bisa menambahkan musik sendiri melalui menu Folder.
Tidak harus sama ya. Kamu bisa juga mencoba musik di menu Effect. Intinya, sesuaikan saja dengan alur video/foto CapCut kamu.
Karena ini contoh saja, kita pakai audio yang telah disediakan oleh CapCut.
Caranya buka menu Travel atau yang lainnya, bebas sesuai selera.
Setelah itu pilih musik yang kamu rasa cocok dengan video yang kamu buat.
Jika sudah, pilih ikon + yang ada di samping musik untuk menggunakannya.
4. Mengatur Durasi dan Efek Audio
Setelah audio terpasang, selanjutnya mengatur panjang durasi audio tersebut supaya suaranya pas ketika video mau berakhir.
Caranya simpel saja, cukup geser ikon putih di ujung kanan audio. Lalu sesuaikan dengan durasi akhir video kamu.
Selanjutnya agar suara audio yang ditambahkan pas saat video diputar pertama kali, hingga video mau berakhir.
Kita perlu mengatur Fade-In dan Fade-out durationnya. Caranya, buka menu Fade yang ada di bagian bawah.
Catatan:
Fade-in berfungsi mengatur suara audio yang masuk secara perlahan.
Fade-out berfungsi mengakhiri suara audio secara perlahan.(alert-warning)
Setelah itu tinggal kamu sesuaikan saja seperlunya. Yang penting Fadenya itu pas dengan video kamu. Kalau sudah, pilih saja ikon Centang.
Untuk memastikan, cobalah klik tombol play untuk memutar video kamu, apakah sudah pas atau belum.
Baca juga: Cara Mempercepat dan Memperlambat Video di CapCut(alert-passed)
5. Menyimpan Video
Terakhir jika semua sudah komplit. Tinggal kita simpan saja hasilnya.
Kita bisa atur terlebih dahulu kualitas videonya mau di setting seperti apa. Ini opsional saja sih, kalau saya sendiri suka pakai kualitas 480p dan 720p dengan frame rate 30.
Kalau sudah, langsung saja pilih ikon Upload dan tunggu hingga proses Exporting selesai.
Sampai sini kamu telah berhasil mengedit foto menjadi video di CapCut. Ngga sesulit yang dibayangkan bukan? Semoga tulisan ini bermanfaat, dan Thank You sudah memilih baca di website Odebery.com.