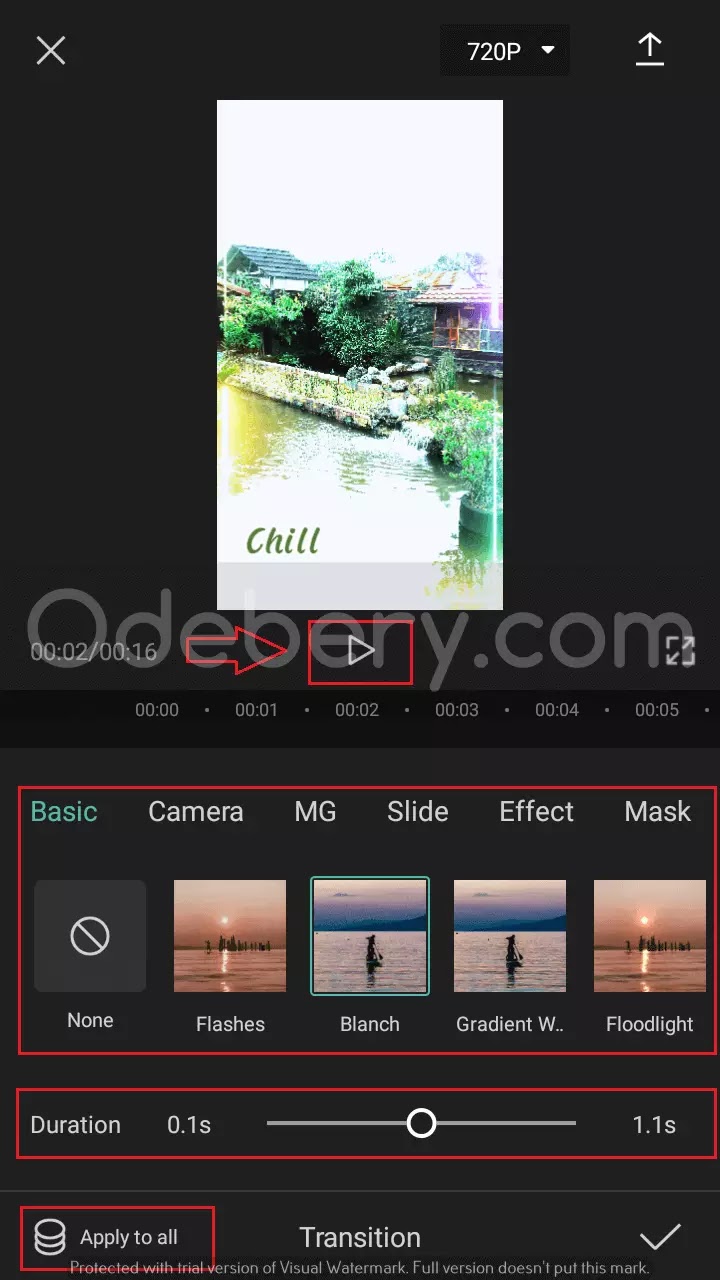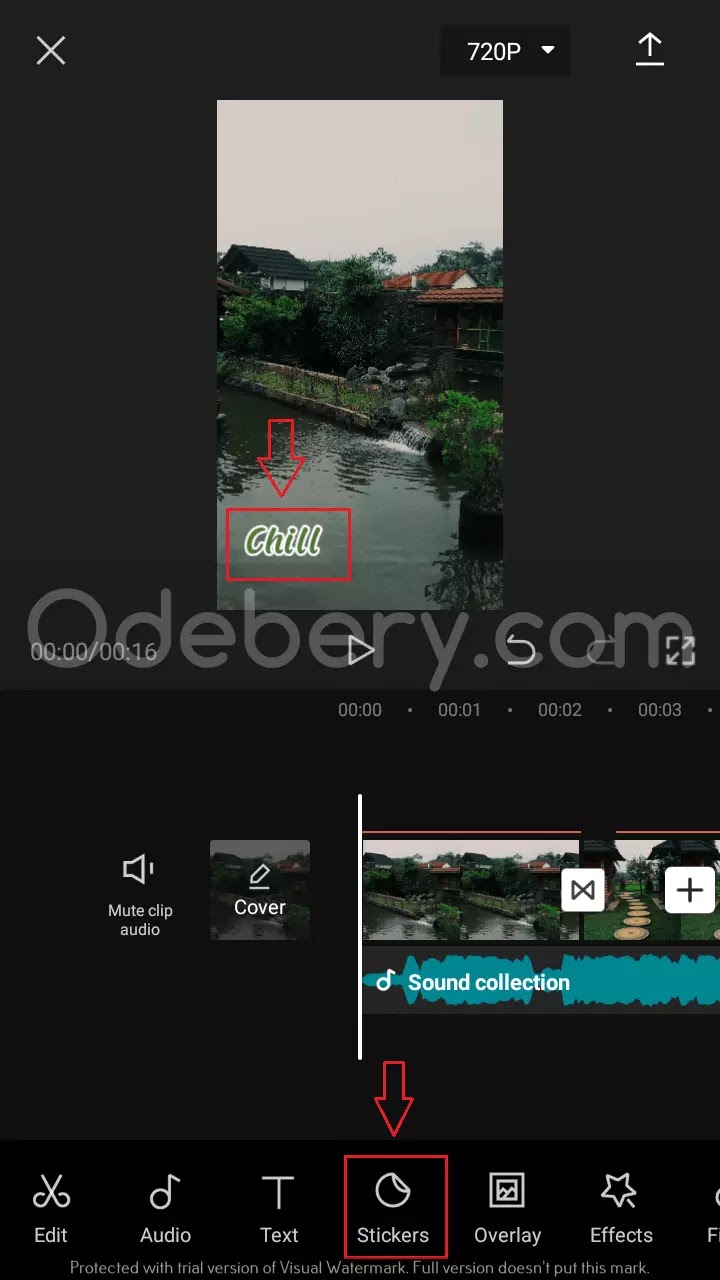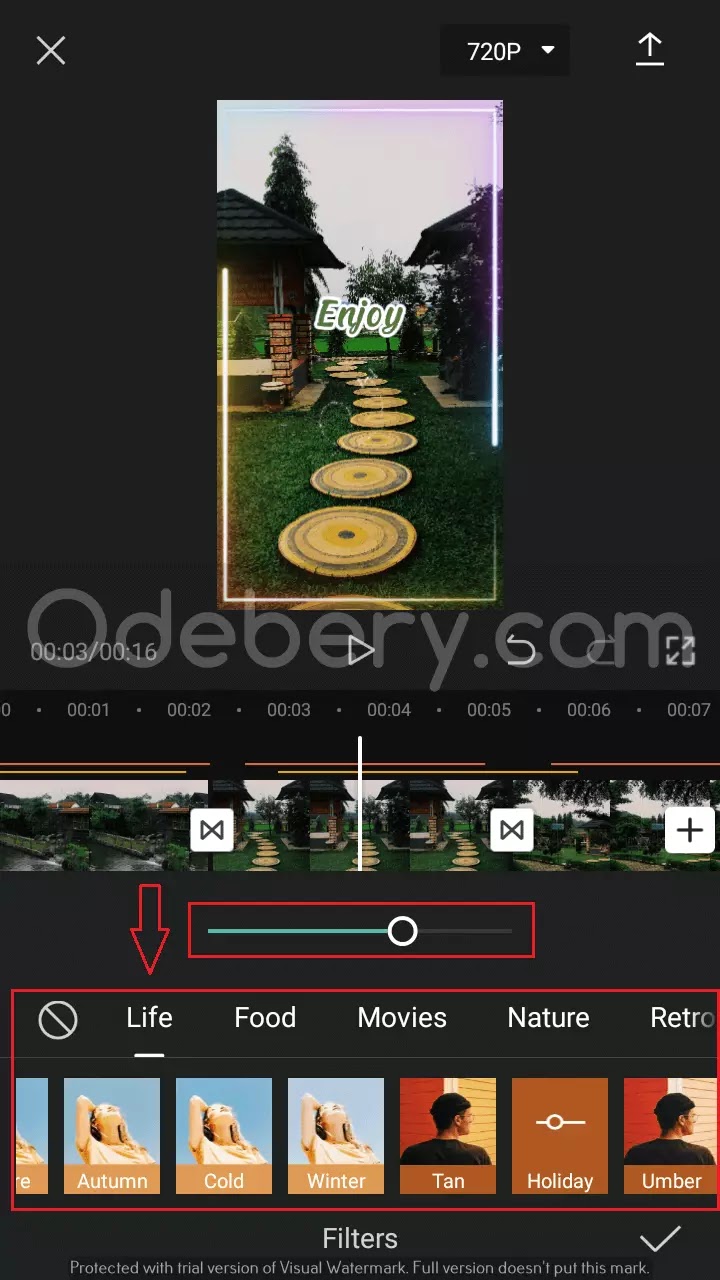Bagaimana cara menggunakan aplikasi CapCut untuk pemula? Mungkin hal ini sering dicari tahu oleh kamu yang iseng - iseng ingin mengedit video. CapCut sendiri merupakan aplikasi edit video praktis.
Yang mana bisa dilakukan lewat handphone saja. Dengan ramainya trend video singkat seperti Tiktok, IG Reels dan yang lain membuat aplikasi edit video hp semakin dicari banyak orang.
Kamu hanya perlu install dan pasang di handphone saja. Sehingga cocok digunakan untuk para pemula. Yuk langsung saja kenali dan cari tahu cara menggunakan aplikasi CapCut untuk pemula berikut ini.
Daftar Isi Artikel(toc)
11 Langkah Cara Menggunakan Aplikasi CapCut Untuk Pemula
Selain praktis, CapCut ini tidak memiliki watermark pada videonya. Jadi untuk kamu yang sering mengeluhkan hal tersebut tidak perlu khawatir lagi.
Ada banyak fitur dan tools yang tersedia di aplikasi CapCut, dan kali ini kita akan membaginya dalam 11 poin.
Sebelum masuk ke langkahnya pastikan kamu sudah memasang aplikasinya di handphone.
1. Buat Project Baru
Setelah aplikasi terpasang di hp, buka aplikasi tersebut. Lalu nanti muncul tampilan seperti berikut.
Pada halaman tersebut ada beberapa menu, diantaranya adalah Edit, Template, Inbox dan Me.
- Edit : digunakan untuk membuat video dari nol. Seperti yang akan kita lakukan nanti.
- Template : mengedit video berdasarkan template yang sudah ada. Jadi kamu tinggal memilih ingin menggunakan konsep seperti apa. Diantaranya adalah Vlog, Game, Meme dan yang lain.
- Inbox : untuk bertukar pesan dengan pengguna lain.
- Me : berisi informasi tentang akun CapCut kamu. Sebelumnya kamu harus register terlebih dulu.
Nah, di sini kita akan mengedit video dari awal, agar para pemula tetap bisa mengikuti dan tahu lebih jelas tools nya. Klik pada simbol gunting atau Edit.
Setelah itu pilih New Project.
2. Masukan Foto atau Video
Nah, selanjutnya kamu bisa memasukan foto atau video yang hendak di edit. Pada tutorial kali ini kami akan menggabungkan beberapa foto agar menjadi video.
Pilih pada bagian Photos dan cari foto dari galeri kamu. Masukan jumlah foto sesuai kebutuhan. Jika hendak menambahkan video juga klik pada Videos.
Jika sudah pilih pada tombol Add.
3. Buat Cover
Setelah foto atau video berhasil dimasukan, kamu bisa menambahkan cover untuk hasil videonya nanti.
Sebenarnya ini tidak wajib, tapi akan lebih baik jika ditambahkan saja. Agar tampilan video lebih menarik jika pertama kali dilihat.
Caranya mudah saja kok.
Pilih pada tulisan Cover di bawah ini.
Selanjutnya nanti muncul tampilan seperti berikut. Kamu bisa menambahkan teks sesuai keinginan kamu saja. Atau sesuaikan dengan tema video yang akan dibuat.
Selain itu, percantik teksnya dengan beberapa fitur seperti.
- Style : untuk mengganti bentuk font, warna font dan masih banyak lagi.
- Effects : untuk memberi efek pada tulisan, contohnya agar lebih tebal atau membayang.
- Bubble : untuk memberi elemen tambahan seperti label atau background.
Jika sudah selesai menambahkan, kamu bisa lihat preview nya di bagian tengah atas.
Nah, kira - kira seperti ini hasil covernya. Cover ini nantinya menjadi opening sebelum video kamu diputar.
4. Tambah Audio
Cara menggunakan aplikasi CapCut untuk pemula selanjutnya adalah menambahkan audio atau musik. Kurang lengkap rasanya jika video tapi tidak ada musiknya.
Nah cara menambahkannya, kamu tinggal pilih menu Audio seperti berikut. Lalu klik pada bagian +Add audio.
Selanjutnya, nanti muncul tampilan seperti di bawah. Kamu diminta untuk memilih musik sesuai video yang akan diedit (travel, vlog, healing dan lain - lain).
Atau bisa juga memilih dari bagian Recommended atau Favorites.
Setelah itu, pada daftar musik di bawah, pilih yang sekiranya akan cocok untuk video kamu.
Jika sudah, klik simbol Unduh dan pilih +.
Apabila audio berhasil dimasukan, kira - kira seperti ini tampilannya. Kamu bisa mengedit audionya dengan cara menggeser pada bagian Sound collection.
5. Memasukan Transisi
Untuk memberi kesan smooth ketika perpindahan satu foto ke foto lain, kita akan memasukan transisi di tengahnya.
Caranya, kamu cukup klik segitiga kecil yang berada di dalam kotak warna merah.
Setelah itu, nanti muncul berbagai transisi yang bisa kamu pilih seperti berikut.
Jika sudah ketemu yang cocok. Kamu bisa mengatur durasi atau mencoba di play terlebih dulu. Setelah itu klik Apply to all untuk menerapkan ke semua transisi.
Selesai, kamu bisa cek apakah transisi nya bekerja atau tidak.
6. Menambahkan Teks
Selanjutnya cara menggunakan aplikasi CapCut untuk pemula adalah menambahkan teks pada video.
Caranya mudah saja. Pilih pada menu Teks.
Menu nya tidak berbeda jauh seperti saat membuat cover tadi. Kamu hanya tinggal menuliskan dan sesuaikan style nya.
Kamu bisa menambahkan teks tersebut di setiap gambar atau video.
Kira - kira, hasilnya seperti ini, kamu bisa kreasikan lebih menarik lagi. Selanjutnya pilih Stickers karena setelah ini kita akan menambahkan stiker pada video.
7. Tambahkan Stickers
Tambahan stiker ini juga sebenarnya opsional, tidak harus kamu tambahkan pada video. Ini hanya untuk membuat video terlihat lebih menarik saja.
Setelah memilih menu Stickers, nanti muncul banyak opsi stiker yang bisa ditambahkan.
Sebelum itu, pilih bagian gambar atau video yang akan dimasukan stiker.
Lalu sesuaikan stiker tersebut di manapun sesuai kebutuhan. Kamu juga bisa coba play untuk melihat bagaimana stikernya.
Nanti seperti ini hasilnya. Selanjutnya pilih Effects karena setelah ini kita akan tambahkan efek juga.
8. Tambah Effects
Apabila sudah selesai diedit, namun terlihat masih kurang. Kamu bisa menambahkan efek. Efek ini nantinya akan memberikan tambahan pada video kamu.
Caranya, setelah memilih menu Effects, lalu pilih efek yang ingin kamu tambahkan seperti berikut.
Jika sudah pilih simbol Ceklis untuk menerapkan ke semua gambar atau video.
Setelah berhasil ditambahkan, kamu bisa mengedit dengan menggeser di bagian yang berwarna ungu. Dan sesuaikan dengan gambar atau videonya.
Kira - kira begini hasil efek yang sudah berhasil diterapkan.
Setelah itu pilih menu Filters karena kita akan menambahkannya setelah ini.
9. Tambahkan Filters
Cara menggunakan aplikasi CapCut untuk pemula yang terakhir adalah menambahkan filter.
Apabila kamu sudah mengedit videonya, tapi dirasa masih kurang. Mungkin kamu bisa menambahkan filter.
Filter ini akan memberikan efek warna yang berbeda pada video kamu.
Di sini kamu bisa memilih berbagai filter yang ada, dan menyesuaikan kecerahan filternya, jika sudah klik Ceklis.
Dan begini hasil filter yang berhasil dimasukan.
Setelah itu pilih menu Canvas apabila hendak menambahkan background.
10. Menambahkan Canvas
Apabila kamu ingin menambahkan tambahan background atau warna pada bagian belakang video. Kamu bisa menuju menu Canvas.
Pilih pada 3 menu di bawah ini yaitu, color, background atau blur.
Tapi pada tutorial kali ini tidak kita tambahkan background karena sudah menggunakan foto.
11. Export Video
Setelah kamu merasa videonya sudah sempurna, selanjutnya bisa kamu ekspor. Caranya pada pojok kanan atas pilih pada tombol 480p.
Nah, di situ kamu bisa memilih dari resolusi 480p - 1080p. Lalu pilih tombol sebelahnya untuk mengunduh.
Tunggu sampai proses ekspor video selesai. Lama tidaknya tergantung durasi video tersebut.
Baca juga: Cara Membuat Foto Anime di CapCut (alert-passed)
Video yang sudah diekspor akan otomatis tersimpan ke galeri kamu.
Mudah sekali kan cara menggunakan aplikasi CapCut untuk pemula? Kamu tidak perlu khawatir meskipun sebelumnya belum pernah menggunakan aplikasi edit video.
Karena tools pada aplikasi ini mudah dan praktis digunakan. Tunggu apalagi, yuk segera pasang di handphone mu dan edit video yang menarik.