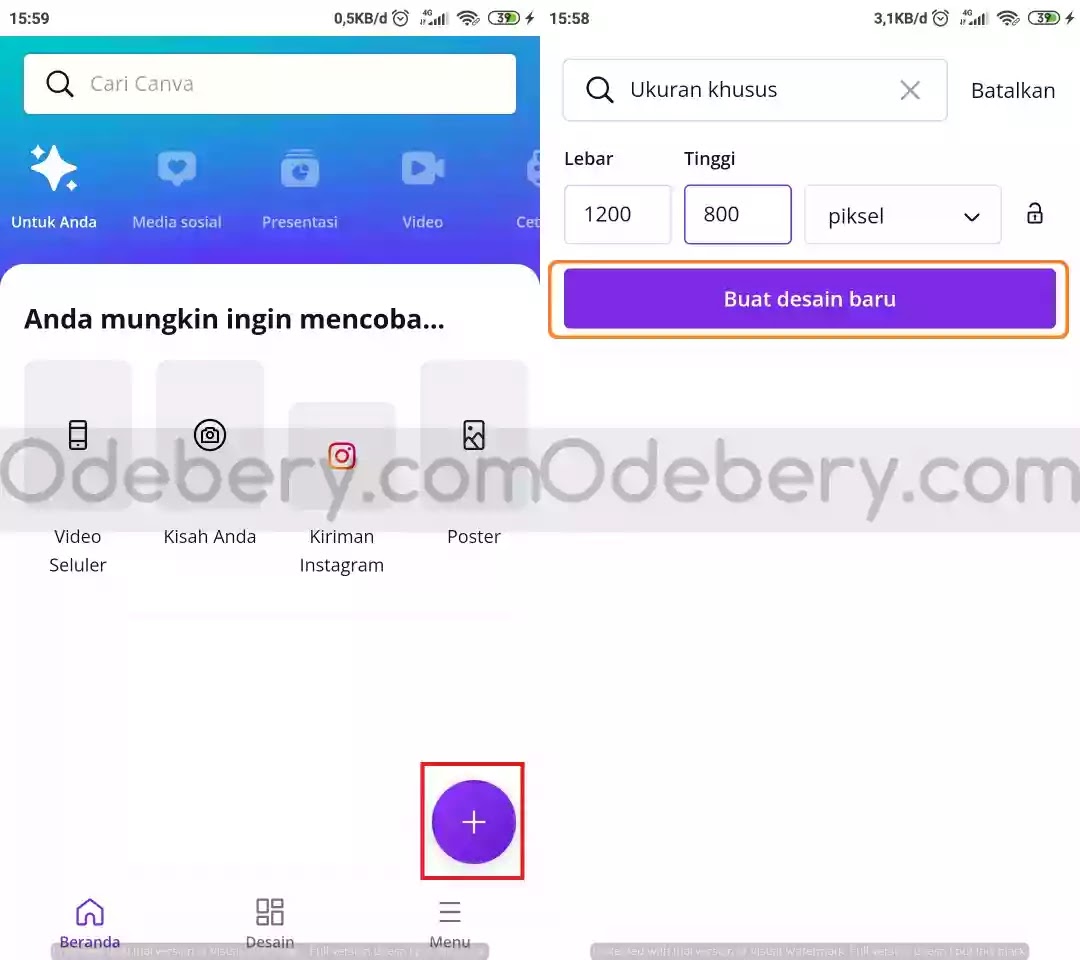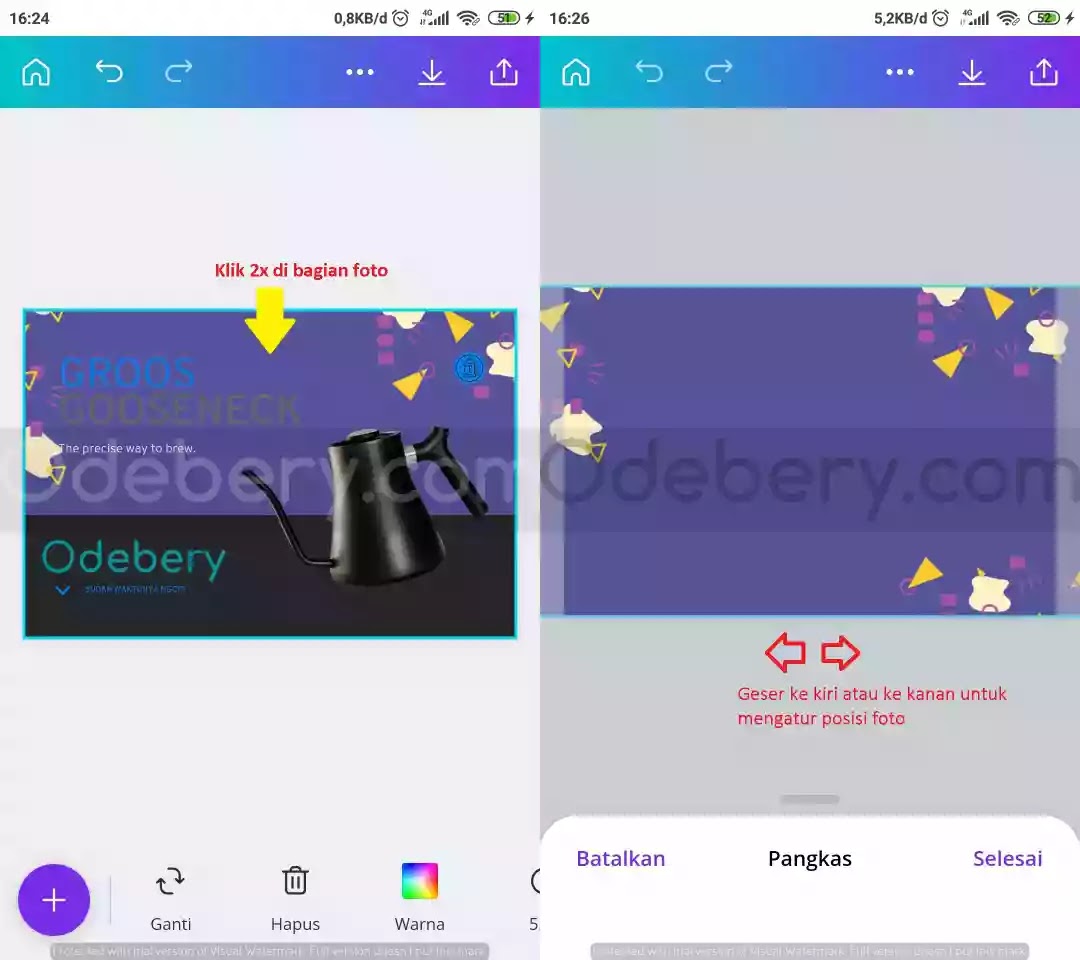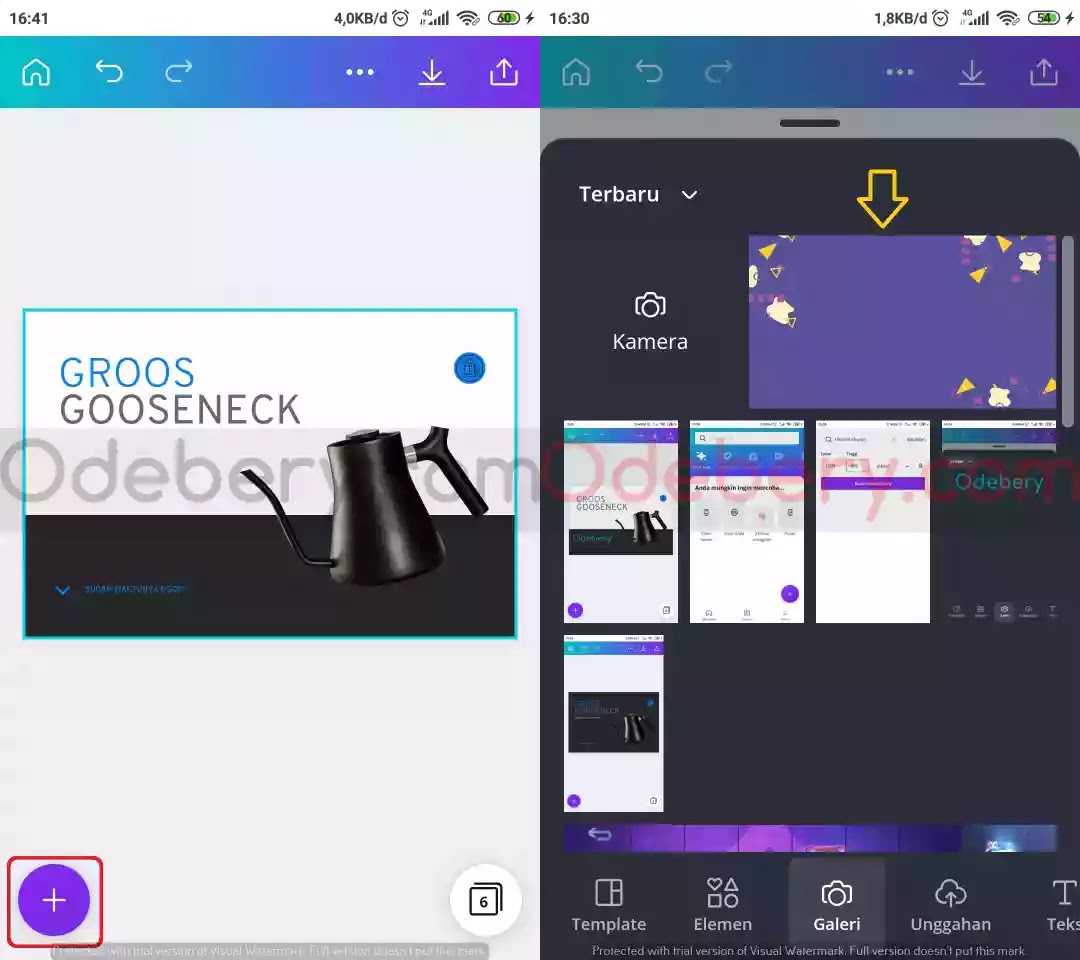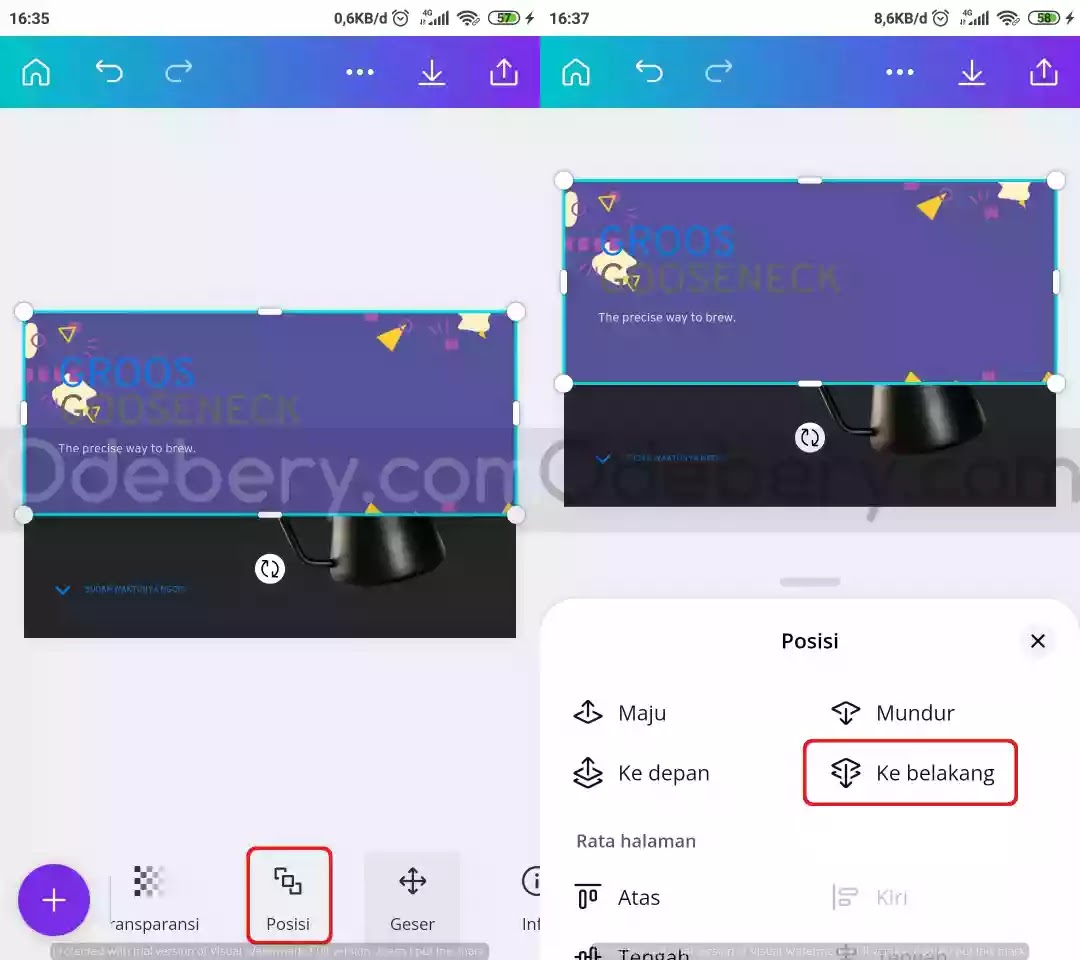Bagaimana Cara menambahkan gambar di Canva? Ribuan template yang ada pada aplikasi Canva memiliki desain yang unik dan menarik.
Meskipun begitu, terkadang kita masih perlu memasukkan foto ke dalam template untuk beberapa kepentingan.
Seperti misal, memasukkan logo atau memang hanya digunakan sebagai latar belakang supaya template terlihat lebih keren dan menarik.
Nah bagaimana caranya? Yuk simak panduan berikut ini.
Cara Menambahkan Gambar/Foto ke dalam Template Canva
1. Pertama-tama buka aplikasi Canva, baik di smartphone atau laptop.
2. Selanjutnya silahkan kamu buat desain baru terlebih dahulu. Atau bisa juga meneruskan desain yang lama kalau ada.
3. Setelah itu silahkan kamu buat desain kamu terlebih dahulu. Pastikan ada ruang yang nantinya dipakai untuk menempatkan foto di belakang template ya.
Oke, kita anggap saja desainnya sudah jadi.
4. Selanjutnya klik template kamu sekali, tempatnya bebas yang penting bagian templatenya.
5. Setelah itu akan muncul menu di bawah templatenya, silahkan kamu buka menu Ganti.
6. Lalu tambahkan foto yang ingin kamu masukkan ke dalam Template Canva.
Dan hasilnya akan seperti ini.
7. Jika foto yang dimasukkan ke dalam template posisinya kurang pas, kamu bisa kok mengubah posisinya lagi. Caranya klik 2x secara cepat pada foto yang dimasukkan tadi, setelah itu atur posisinya sesuai kebutuhan.
Kalau dirasa posisinya sudah pas, klik saja Selesai.
Sampai sini kamu sudah berhasil memasukkan foto ke dalam template Canva
#Cara Lainnya
1. Selain dari template, kamu bisa menambahkan foto ke canva langsung dari menu galeri. Caranya, buka tombol + yang ada di bagian bawah lalu buka menu Galeri.
2. Selanjutnya pilih foto yang ingin dimasukkan ke canva
3. Setelah itu atur lebar foto sesuai kebutuhan. Atau sesuaikan dengan template yang sedang kamu gunakan.
4. Kemudian pada menu di bagian bawah, silahkan kamu geser ke kiri dan buka menu Posisi.
5. Setelah itu atur posisi foto tadi menjadi yang paling belakang. Pilih Ke Belakang.
Maka secara otomatis foto tersebut juga akan pindah ke paling belakang.
Sampai sini kamu telah berhasil memasukkan foto ke dalam template Canva.
Bedanya dengan cara yang pertama ialah kamu masih bisa menggeser posisi foto ke arah yang kamu inginkan. Sedangkan cara yang pertama posisi fotonya akan tetap dan hanya bisa digeser ke arah kiri dan kanan saja.
Selamat mencoba ~ Odebery.com.
Artikel Canva lainnya:
1. Cara Membuat Background Gambar/Logo Transparan di Canva
2. Cara Menyimpan Desain Canva ke Galeri Agar Tidak Pecah