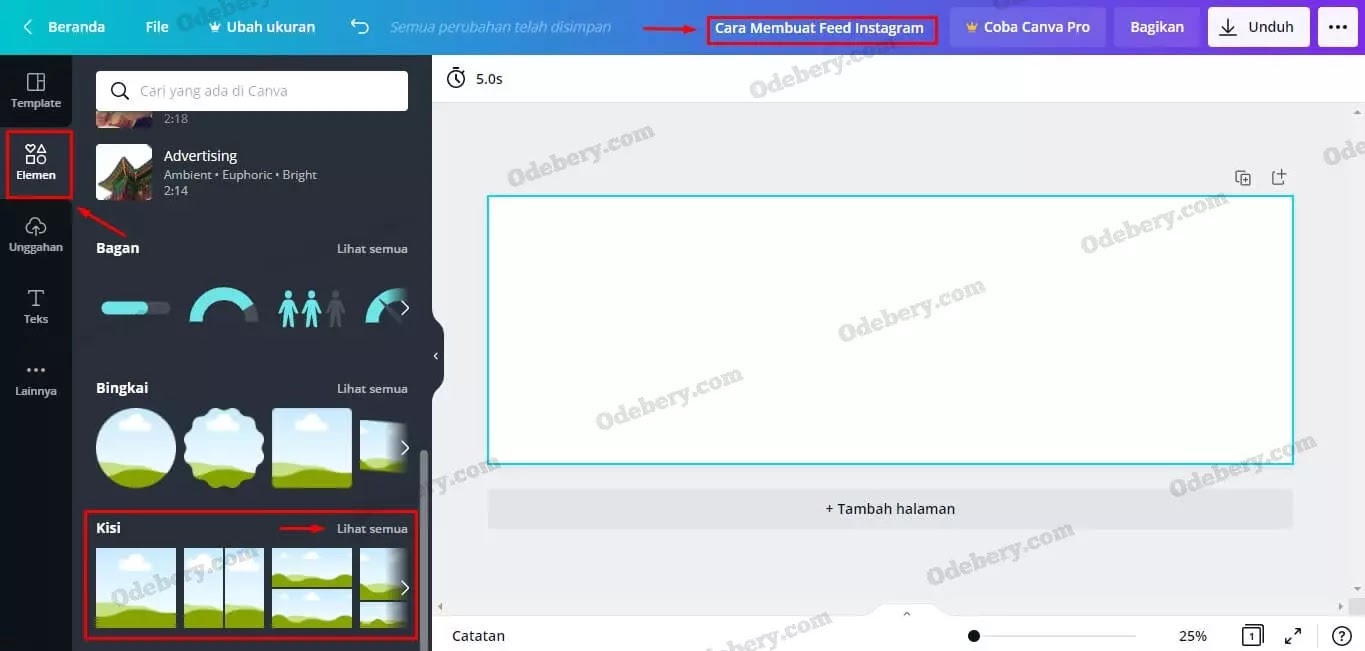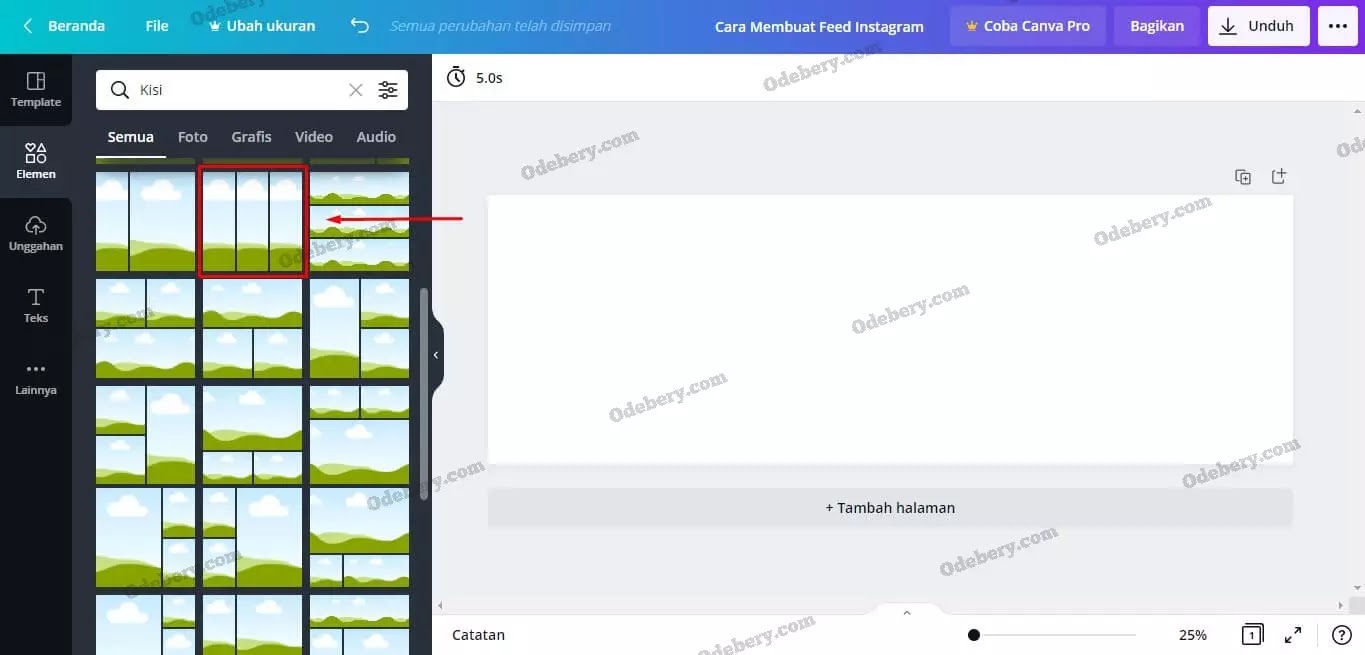Saat ini memang banyak yang mencari tahu cara membuat feed Instagram nyambung dengan Canva. Feed Instagram yang nyambung dapat membuat audiens lebih tertarik untuk berlama – lama di Instagram kamu.
Ditambah dengan adanya aplikasi Canva yang memudahkan kita dalam membuat desain. Maka lengkap sudah konsep slide Instagram ini diminati banyak orang.
Tapi ternyata masih banyak juga loh yang mempertanyakan bagaimana sih cara membuat feed Instagram nyambung dengan Canva. Oleh karena itu, kita akan membahasnya secara detail di sini dan simak sampai akhir.
Cara Membuat Feed Instagram Nyambung Dengan Canva
Mungkin ada yang berpikir, untuk membuat feed yang nyambung seperti itu cukup sulit. Padahal nyatanya mudah sekali bahkan bagi pemula sekali pun.
Pada tutorial ini kita akan membaginya sebanyak 8 cara, nah apa saja itu? Berikut langkah membuatnya.
1. Buka Aplikasi Canva & Buat Desain Baru
Pertama kamu bisa install aplikasi Canva di handphone atau langsung kunjungi situs resminya di sini https://www.canva.com/ pastikan kamu sudah mendaftar akun terlebih dulu.
Setelah itu, pada halaman beranda di pojok kanan atas klik pada bagian Buat Desain. Untuk membuat desain baru.
Selanjutnya nanti akan muncul tampilan seperti berikut. Karena kita akan membuat desain untuk feed IG lebih dari 3, maka kita custom saja ukurannya dengan memilih Ukuran Khusus.
2. Buat Ukuran Desain
Cara membuat feed Instagram nyambung dengan Canva kedua yaitu buat ukuran desain. Pada kolom berikut masukan ukuran pikselnya. Kolom kiri untuk panjang, dan kolom kanan untuk lebar.
Perlu kamu ketahui, panjang dan lebar untuk satu postingan Instagram yaitu 1080 piksel. Sehingga panjangnya tinggal kamu kalikan 3 saja jadi 3240.
3. Tambahkan Kisi Pada Desain
Setelah ukuran berhasil terbuat, nanti kira - kira tampilannya seperti ini. Sudah terlihat kan gambaran untuk 3 postingan Instagramnya? Nah untuk membantu dalam melakukan desain nanti.
Kita akan menambahkan kisi ke dalam desain tersebut, caranya klik menu Elemen dan tuliskan Kisi > Lihat Semua.
Selanjutnya pilih yang terdapat 3 kolom, karena kita akan membagi untuk 3 postingan.
4. Buat Garis Pembantu
Apabila kisi sudah dimasukan, kemudian kita akan tambahkan juga garis pembantu. Untuk memisahkan antara satu postingan dengan postingan lain.
Caranya, pada menu Elemen tuliskan Garis. Pilih garis sesuai keinginan kamu.
Lalu sesuaikan garis tersebut, seperti di bawah ini. Jangan lupa juga, jika garis sudah disesuaikan. Hapus kisi tersebut.
5. Mulai Desain di Canva
Jika sudah siap, sekarang kamu tinggal desain feed Instagram sesuai kebutuhan. Kamu bisa menambahkan teks di bagian Text atau menambahkan ilustrasi, elemen dan yang lain di menu sebelah kiri.
6. Unduh Hasil Desain
Nah, setelah desain kamu sudah terbuat. Sebelum kamu unduh, hapus terlebih dulu garis pembantunya. Selanjutnya di pojok kanan atas pilih Unduh.
Kira - kira begini tampilan contoh desain milik kami.
Jika sudah tahu cara membuat feed Instagram nyambung dengan Canva. Selanjutnya kita akan memotong desain tersebut menjadi 3 dengan bagian yang sama. Ikuti langkahnya sebagai berikut.
7. Split Desain
Kunjungi website pemotong gambar Pinetools di link berikut https://pinetools.com/split-image. Kira - kira nanti muncul halaman seperti ini.
Langkahnya dari awal adalah.
- Pilih gambar yang akan dipotong pada kolom Choose File.
- Setelah itu, pada bagian Options pilih Horizontally.
- Selanjutnya masukan angka 3, karena kita akan memotong menjadi 3
- Dan pilih format file hasil gambarnya, contohnya yaitu PNG.
- Lalu klik SPLIT IMAGE.
8. Unduh Desain
Jika sudah, nanti muncul lagi pilihan seperti di bawah.
Kamu bisa memilih unduhan dengan format file Zip atau gambar satu persatu. Dan tunggu sampai semua terunduh.
Apabila sudah berhasil, kira - kira begini tampilan gambar yang sudah di split.
Gimana? Mudah sekali kan cara membuat feed Instagram nyambung dengan Canva. Kamu tidak perlu mengeluarkan biaya sedikitpun, karena ini bisa dilakukan dengan Canva non premium.
Selain itu, cara memotong desain Canva nya juga mudah kamu lakukan di website tersebut. Tunggu apalagi, segera buat desain puzzlenya dan posting di feed Instagram kamu.
Artikel Canva lainnya:
1. Cara Menyimpan Desain Canva ke Galeri agar Tidak Pecah
2. Cara Membuat Poster di Aplikasi Canva