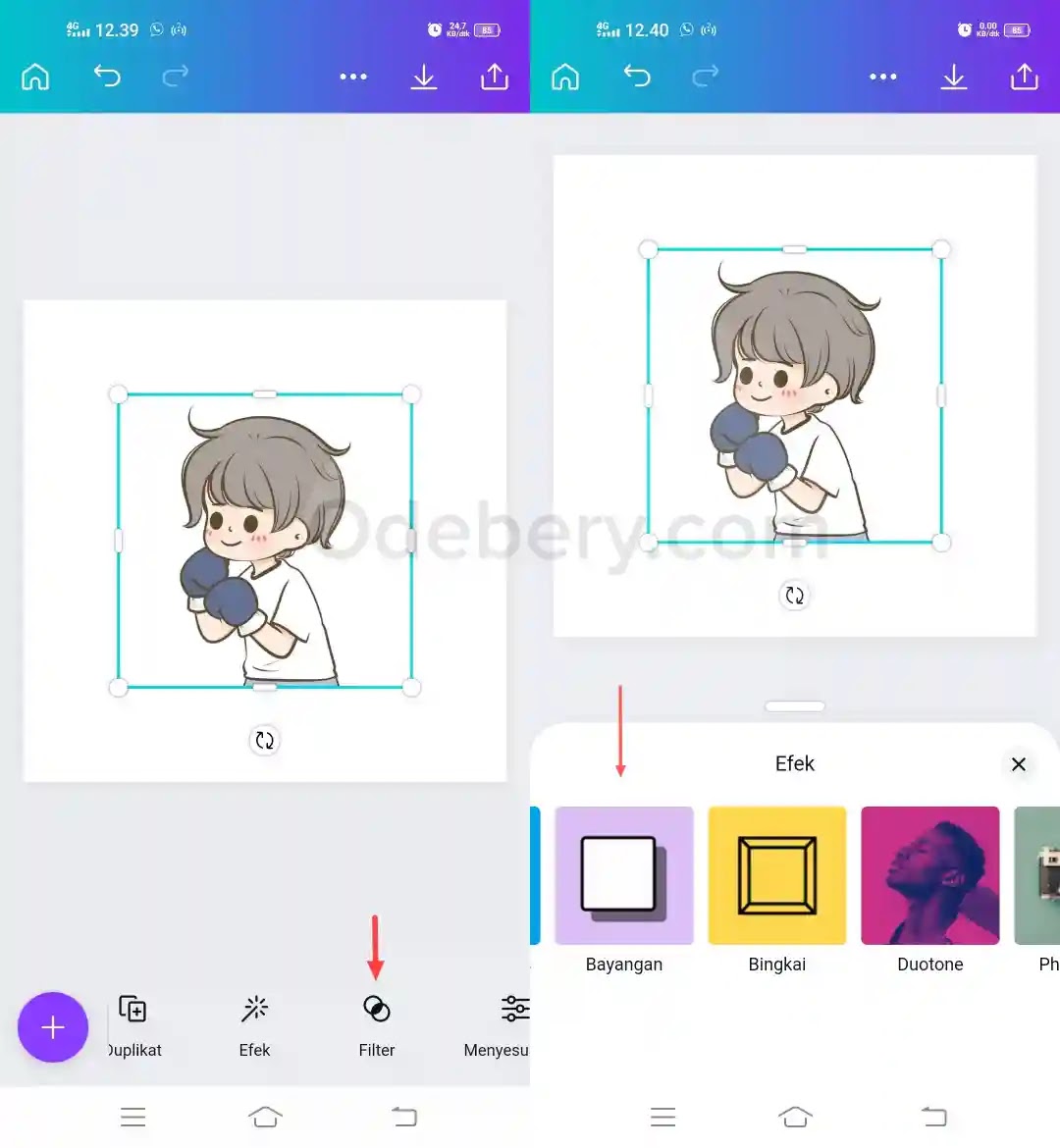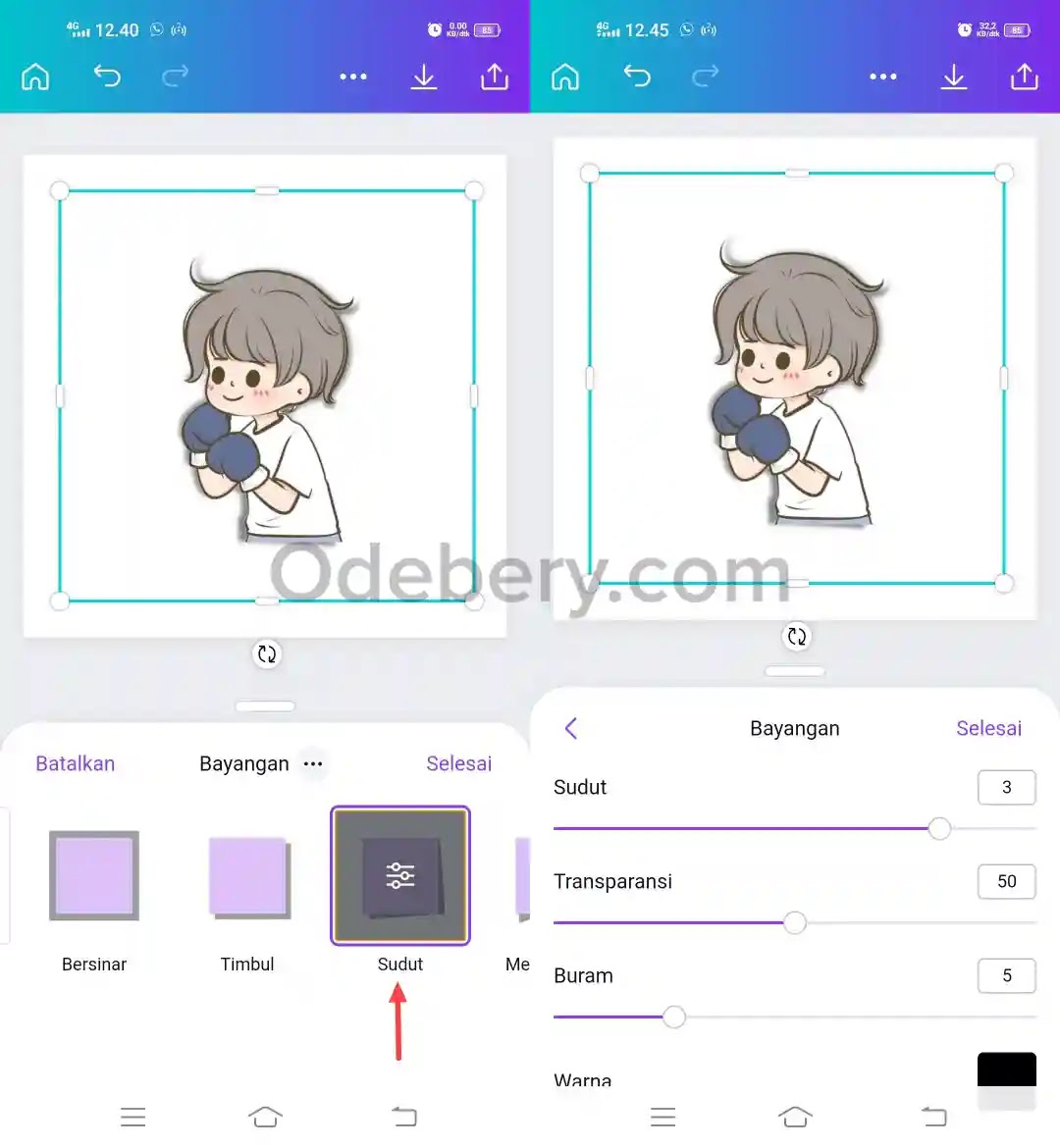Outline atau stroke pada dunia desain biasa digunakan untuk mempertajam suatu objek dengan border supaya terlihat lebih menarik. Penggunaan Outline tidak hanya untuk Teks saja, akan tetapi juga digunakan untuk desain Foto atau gambar.
Apakah canva menyediakan fitur outline? Setahu saya selama ini, belum ada fitur untuk membuat outline secara otomatis. Jadi kalau ingin menambahkan efek outline atau stroke pada gambar, kamu harus memiliki gambar serupa yang nantinya dijadikan sebagai Outline.
Untuk mendukung itu semua, kamu perlu menghapus latar belakang yang tidak diperlukan pada gambar atau foto. Ini opsional saja, tergantung kebutuhan kita. Untuk lebih detailnya, silahkan simak informasi berikut ini.
Cara Membuat Outline di Canva pada Gambar atau Foto sendiri
Pertama-tama silahkan menginstal aplikasi yang bernama Background Eraser dari Playstore atau silahkan klik tautan berikut ini https://play.google.com/store/apps/details?id=com.handycloset.android.eraser&hl=in&gl=US
Karena pada tutorial ini kita hanya mengambil gambar objeknya saja. Jadi usahakan supaya backgroundnya sudah bersih, karena itu akan berpengaruh pada hasilnya nanti. Okey, setelah terinstal ikuti panduan berikut.
1. Menghapus Background Foto Terlebih Dahulu
1. Silahkan buka aplikasi Background Eraser yang baru saja diinstal.
2. Setelah itu tambahkan foto yang ingin dijadikan Outline dengan cara klik Load a Photo -> pilih Foto -> pilih Done.
3. Selanjutnya pada menu tools di bagian bawah, silahkan ganti menjadi Auto. Lalu geser lingkaran merah ke area background untuk menghapus background.
4. Setelah selesai, pilih tombol Done di bagian atas -> pilih Save.
Kita simpan dulu gambar ini. Langkah selanjutnya kita bikin Outline dengan gambar tersebut.
2. Membuat Outline Manual pada Gambar
Buka aplikasi Canva kamu lalu buatlah desain baru terlebih dahulu. Jika kamu menggunakan Laptop silahkan klik tautan berikut ini https://www.canva.com/.
Setelah itu tambahkan foto yang telah dihapus backgroundnya pada langkah sebelumnya ke dalam desain Canva.
Untuk cara menambahkannya: klik tombol + > pilih Galeri > lalu pilih Foto.
Selanjutnya ubah warna foto yang ditambahkan menjadi Putih. Buka menu Sesuaikan -> lalu ubah Kecerahan dan Kontras menjadi 100.
Catatan: Mungkin tidak semua gambar bisa dilakukan dengan cara di atas. Intinya, jadikan gambar tersebut menjadi warna tertentu sebagai warna Outline.
Setelah itu masukkan foto yang sama, lalu kecilkan ukurannya sedikit lebih kecil dari gambar sebelumnya. Terakhir, tinggal disesuaikan supaya letak gambar tadi pas di tengah gambar outline.
Maka hasilnya akan seperti gambar di atas ini.
3. Membuat Bayangan Otomatis pada Gambar
Masih menggunakan gambar yang sama, hanya saja kali ini menggunakan fitur bayangan otomatis dari Canvanya langsung. Berikut tutorialnya:
Pertama ketuk gambar yang kamu upload lalu buka menu Filter di bagian bawah lalu pilih Bayangan.
Setelah itu akan tampil berbagai jenis fitur bayangan yang dapat kamu gunakan. Sebagai contoh di sini saya menggunakan fitur Sudut.
Jika kamu ingin mengubah setelan defaultnya cukup tekan ikon setelan pada fitur yang kamu gunakan. Terdapat beberapa setelan di dalamnya diantaranya:
- Mengatur sudut bayangan
- Mengatur transparansi
- Mengatur tingkat keburaman
- Mengubah warna bayangan
Nah ini dia fungsi aplikasi Background Eraser tadi. Kalau background dihapus secara sempurna, maka hasil gambarnya juga lebih bagus. Tapi ini opsional si ya. Soalnya ada yang memang perlu dihilangkan dan ada yang tidak, jadi disesuaikan saja.
Gimana mudah kan cara membuat outline di Canva pada Foto/Gambar sendiri Sobat odebery.com? Semoga artikel ini bermanfaat dan selamat mencoba.
Artikel Rekomendasi: