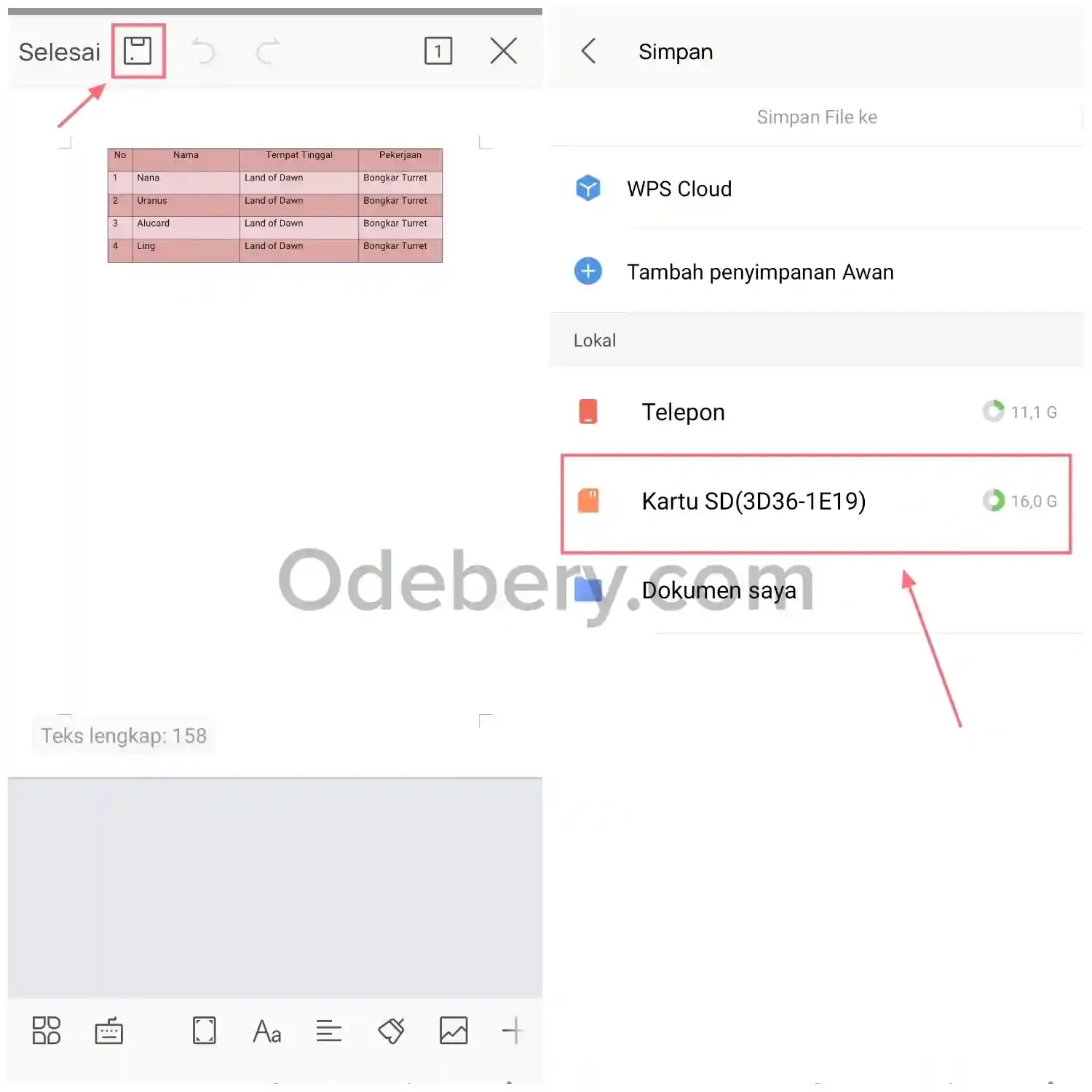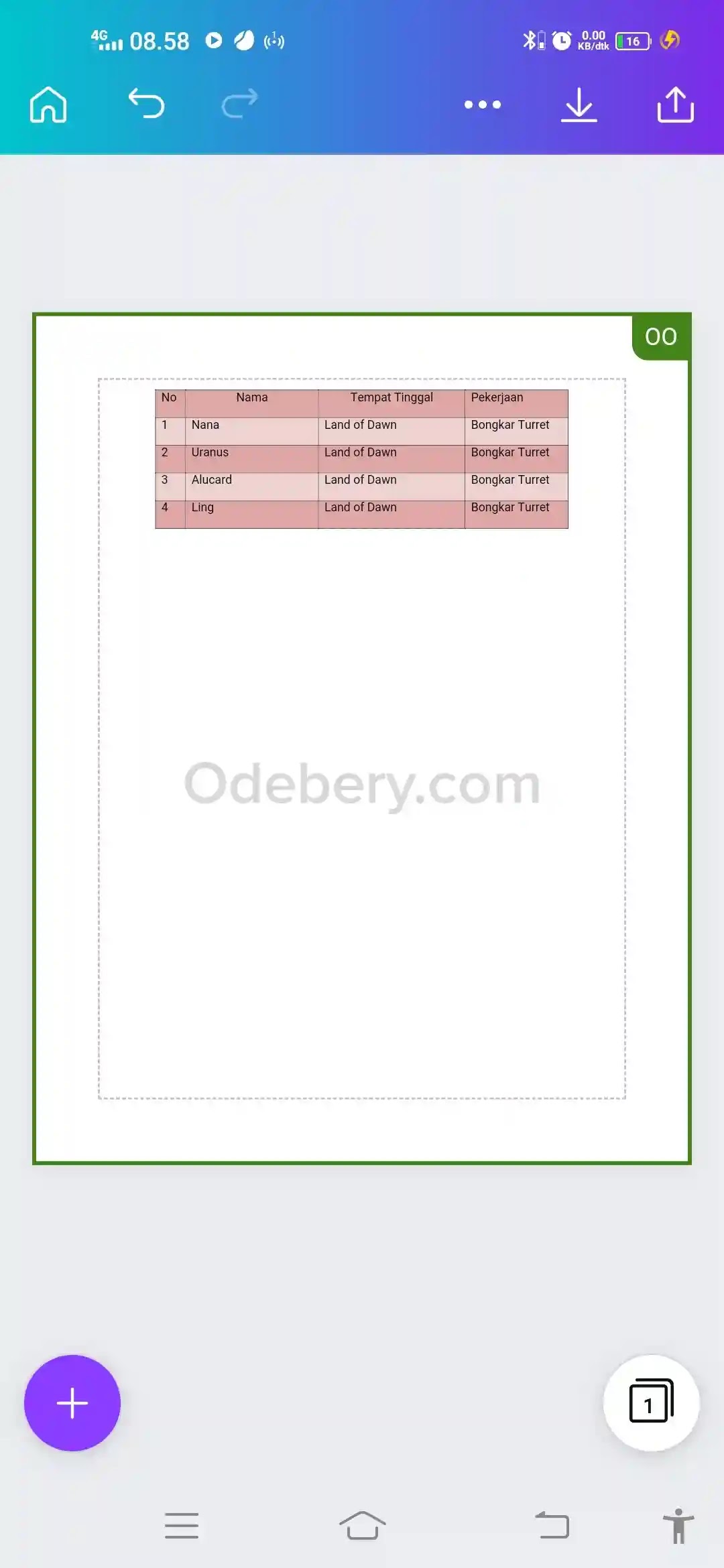Odebery.com - Tabel merupakan sebuah susunan data yang disajikan dalam baris dan kolom. Pada umumnya seseorang menggunakan tabel, supaya ia mudah menempatkan dan mengatur data yang lebih kompleks.
Menyajikan informasi menggunakan sebuah tabel, memudahkan pembaca memahami sajian informasi yang disampaikan. Sehingga mereka dapat menyimpulkan apa maksud dari sajian informasi tersebut.
Nah biasanya, membuat tabel akan lebih mudah apabila Anda menggunakan aplikasi seperti Excel. Namun jika ingin menambahkan desain supaya terlihat lebih menarik, Anda bisa menggunakan Canva sebagai alternatif.
Selain aplikasi Excel, sebagian dari kita mungkin terbiasa memakai microsoft word sebagai tempat untuk membuat tabel. Lantas apakah bisa memindahkan tabel yang telah dibuat di word ke aplikasi Canva?
Format File yang Didukung Canva
Sebelum itu, Sebaiknya Anda mengetahui beberapa format file yang didukung di Canva, diantaranya:
1. Presentasi Power Point
Canva memberikan Anda kemudahan untuk mengunggah file presentasi. Berdasarkan informasi dari website Canva, Anda dapat mengunggah file .ppt atau .pptx berukuran hingga 50 MB dan hingga 100 halaman atau slide.
2. PDF
Kedua, Anda dapat mengimpor PDF berukuran hingga 50 MB dengan jumlah slide hingga 100 halaman. Jika terdapat gambar di dalam PDF, maka Canva akan memisahkan gambar tersebut agar dapat diedit.
Sebenarnya masih ada beberapa format lagi. Namun, saya ambil yang berkaitan dengan topik artikel ini saja.
Cara Memindahkan Tabel dari Word ke Canva
Langkah pertama: Jalankan aplikasi Word Anda, setelah itu buka file yang ingin dipindahkan ke Canva. Selanjutnya pilih tombol Simpan di bagian atas lalu pilih penyimpanan Kartu SD.
(jika Anda memakai laptop atau komputer, silahkan simpan file di dalam folder yang mudah dijangkau)
Langkah kedua: Klik opsi format di bagian kanan lalu ganti format file dari .docx menjadi .pdf. Setelah itu pilih Ekspor ke PDF untuk menyimpan perubahan.
Langkah ketiga: Jalankan aplikasi Canva, setelah itu masuk ke folder Proyek lalu pilih Tiga Titik di bagian atas -> pilih tombol Unggah. Kemudian pilih file PDF yang telah Anda simpan sebelumnya.
Terakhir, Anda hanya perlu menunggu hingga file selesai diunggah. Jika sudah selesai, Anda bisa melihat hasilnya pada menu Desain yang ada di bagian bawah. Dan berikut hasilnya jika kita buka.
Catatan: Dalam tutorial kali ini hasil dari pengimporan tabel, ukurannya dapat diubah sesuai kebutuhan. Namun kalimat yang ada di dalamnya menjadi terpisah. Sehingga jika Anda membesarkan ukuran tabel, maka Anda harus menyesuaikan lagi kalimat tersebut dengan tabelnya.
(mungkin hasil ini berbeda dengan Anda. saya menambahkan catatan supaya untuk menambah wawasan)
Pertanyaan
(Q) Kenapa file tidak muncul-muncul ya?
(A) Semakin besar file PDF Anda maka semakin lama proses yang diperlukan. Usahakan koneksi internet Anda baik sehingga proses cepat selesai.
(Q) Apakah di aplikasi canva bisa digunakan untuk membuat tabel sendiri?
(A) Bisa. Berdasarkan pengalaman selama menggunakan Canva, untuk update terbaru ini Canva lebih fleksibel dalam urusan pembuatan tabel. Artinya, Anda bisa mudah membuat tabel seperti membuat di Word.
Memang belum ada menu khusus untuk membuat tabel. Anda bisa membuatnya melalui menu Elemen. Untuk penjelasan lengkapnya, Anda bisa membaca artikel berikut cara membuat tabel aesthetic di canva.
Artikel: Cara Memindahkan Tabel dari Word ke Canva Agar Tidak Buat dari Awal Lagi
Rekomendasi artikel lainnya:
- Cara Membuat Bingkai Twibbon Transparan di Aplikasi Canva
- Cara Membuat Tulisan Warna Warni dengan Elemen di Canva